エクセル(EXCEL)を使用して、写真入り年間カレンダーの作り方を解説します。
1枚の用紙に1年間の月間カレンダーを作成し、上部に写真を入れられるようにします。
- 家族写真を挿入したり
- 思い出の写真を挿入したり
- 友達へのプレゼント用にしたり
と、活用の幅が広い年間カレンダーの作成方法です。
1年間のカレンダーを作る
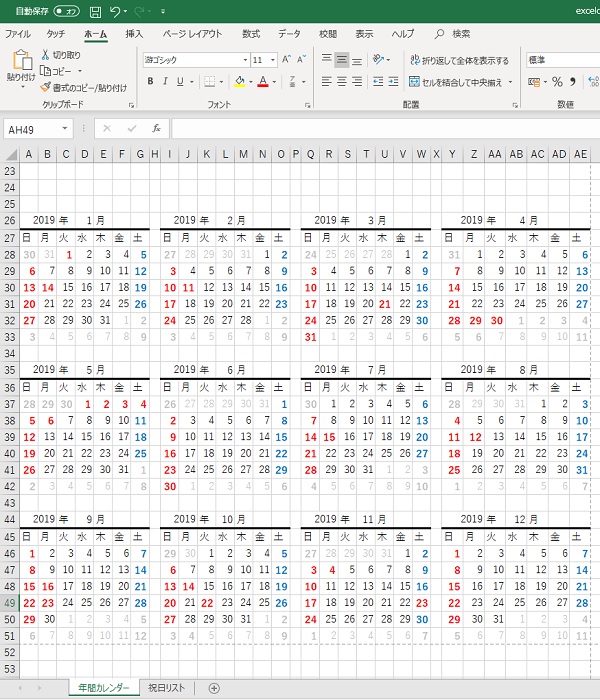
1年間のカレンダーを作成し、年と月を変更するだけで日付を自動入力し、さらに、土日祝日の曜日の色を自動で変更してくれるようにします。
祝日は毎年日にちが違うこともあり、祝日・祭日の日付を指定する「祝日リスト」を更新する必要がありますが、簡単に更新できるように祝日リストを作成していますので、良ければダウンロードして使用して下さい。
関数と条件付き書式を使用して、自動入力・自動反映させる手順については、下記の記事で画像と一緒に詳しく解説しています。
-

【EXCEL】エクセルで万年カレンダーを作ろう!
エクセル(EXCEL)の関数と条件付き書式を使って、日付の自動入力と土日祝日の文字の色または背景色を自動で反映できる万年カレンダーを作ります。 この万年カレンダーは、卓上カレンダーに使うこともできます ...
続きを見る
日付入力欄は26行目から作成していますが、任意の場所からで大丈夫です。
今回は、写真を上部に挿入するので、カレンダーより上に余白を入れます。
写真を挿入する
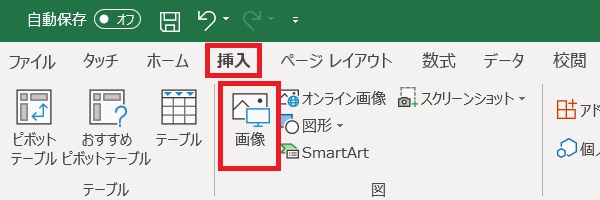
- 「挿入」タブをクリックします。
- 「画像」をクリックします。
カレンダーに挿入したい写真を、デスクトップに保存しておくと作業がしやすいです。
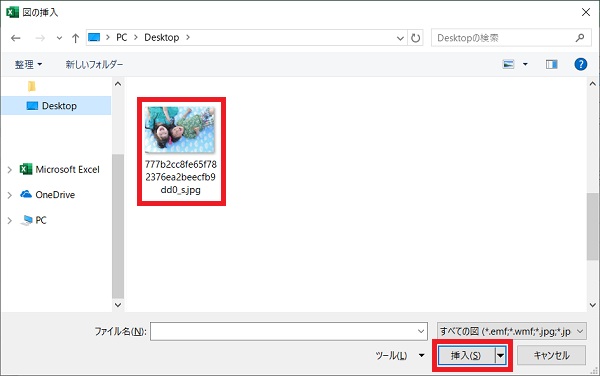
- 図の挿入画面が表示されます。
- カレンダーに挿入したい画像を選択し「挿入」をクリックします。
写真は1枚だけではなく、複数枚挿入することもできます。手順は同じです。
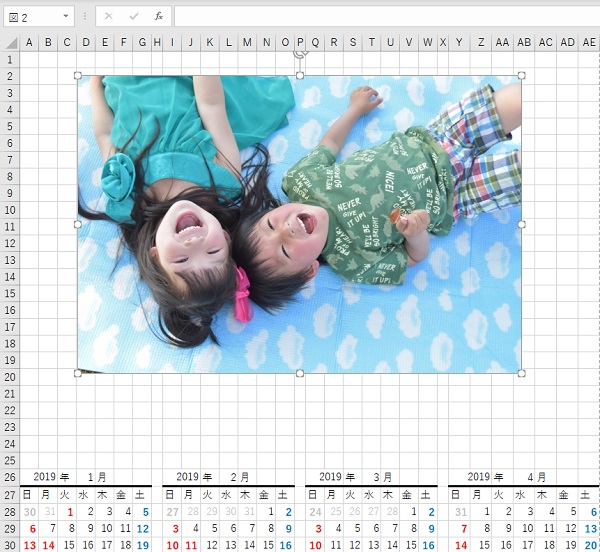
- 画像をクリックしたまま画像を移動して位置を決めます。
- 画像の上下左右・四隅のポイントをクリックしたまま、写真サイズを大きくまたは小さくします。
動画で操作を解説していますので、分からない方はこちらをご覧ください。
写真を切り取る
写真を切り取る方法は、四角く切り取る方法と図形の形に切り取る方法がありますので、組み合わせることでオリジナルの写真付きのカレンダーになります。
トリミング
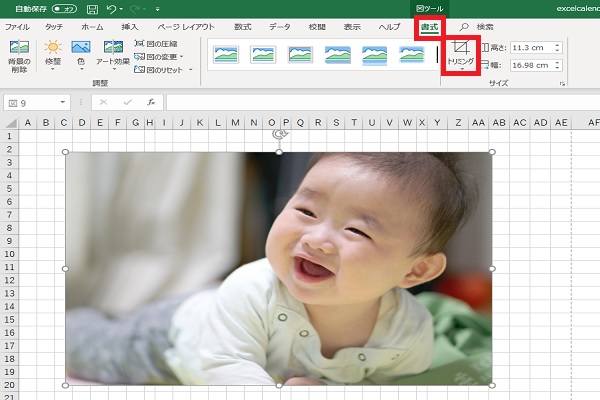
- 写真をクリックします。
- 「書式」タブをクリックします。
- 「トリミング」をクリックします。
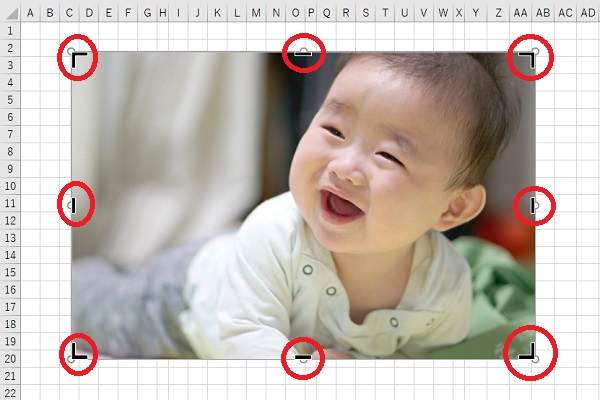
- 写真の上下左右・四隅に黒い太線が表示されます。(赤枠部分)
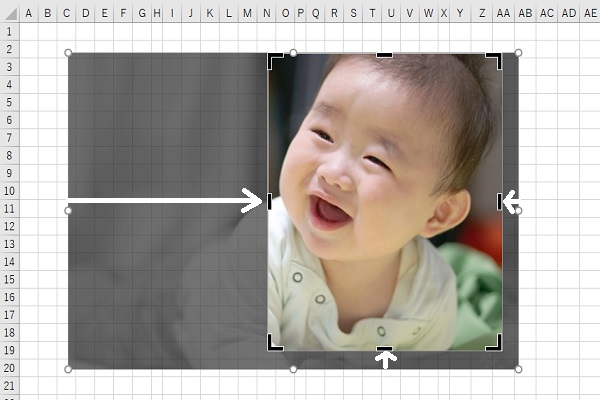
- 黒い太線をクリックしたまま移動します。
- 表示したい部分だけを残します。
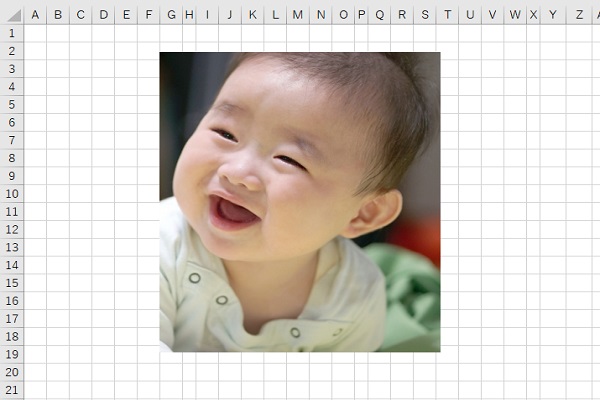
- 他のセルをクリックすると、写真の一部分だけを表示できます。
図形に合わせてトリミングする
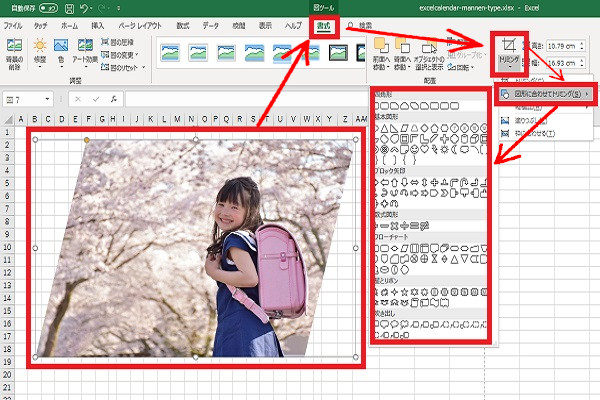
- 写真をクリックします。
- 「書式」タブをクリックします。
- 「トリミング」の「▼」をクリックします。
- 「図形に合わせてトリミング」をクリックします。
- 図形メニューの中から、お好きな図形を選びクリックします。
- 写真が選んだ図形の形で表示されます。
写真にフレームを付ける
写真を可愛らしくしたいときに便利なフレーム処理の手順です。
- フレームを付けたい写真をクリックします。
- 「書式」タブをクリックします。
- 「図のスタイル」の中から選び、クリックします。
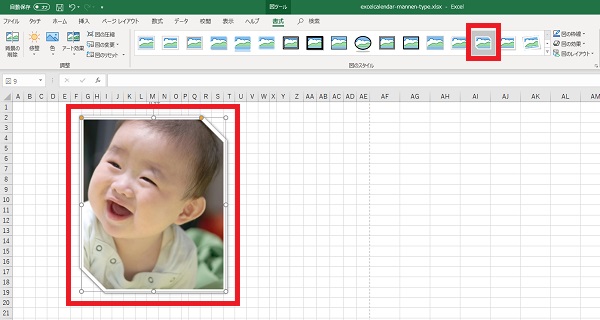
- 対角線上の角を取ったフレームを選びました。
- 写真に白枠のフレームが追加されます。
写真の配置を変える
複数枚の写真・画像を挿入して重なってしまうとき、上に表示したい写真・画像を前面へ移動することで見やすくできます。

赤枠部分の写真が、他の写真の下になってしまい見にくい状態です。
- 他の写真の上に表示した写真をクリックします。
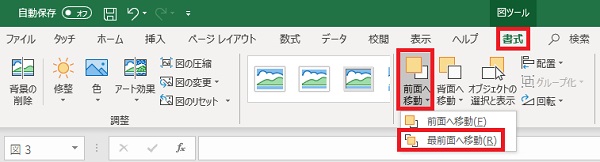
- 「書式」タブをクリックします。
- 「前面へ移動」をクリックします。
- 「最前面へ移動」をクリックします。

写真が他の写真よりも上に表示され、見やすくなります。
印刷時の範囲を指定する
印刷したときに、余計な部分まで印刷しないように印刷範囲を指定します。
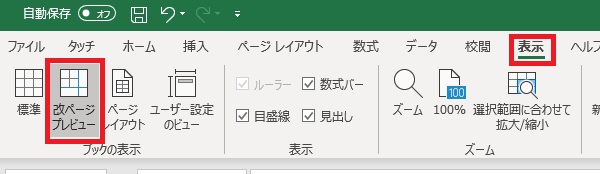
- 「表示」タブをクリックします。
- 「改ページプレビュー」をクリックします。
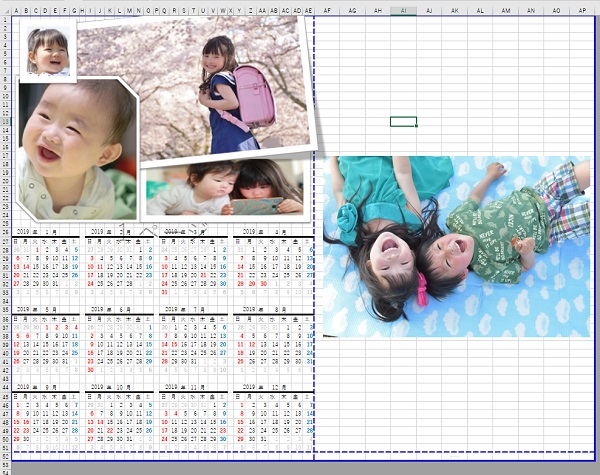
印刷範囲が白く表示され、青枠で囲まれます。点線部分で改ページされるため、この場合は4ページ印刷されます。
- 青枠の実線をクリックしたまま印刷したい範囲まで移動します。
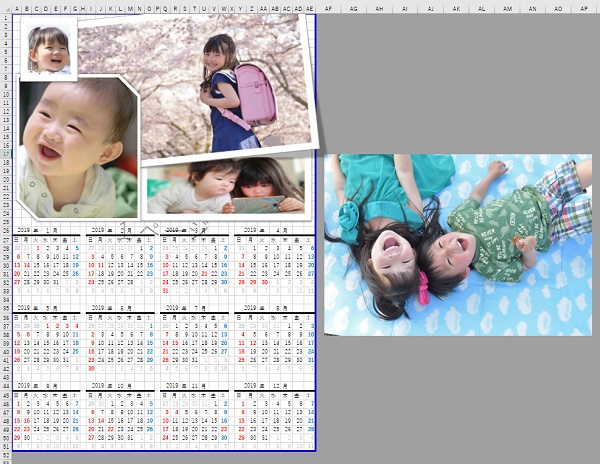
- カレンダーの部分だけを青枠で囲みます。
これで印刷したとき、余計な部分が印刷されません。
無料ダウンロード
今回作成した「写真入り年間カレンダー」を無料ダウンロードできるようにしました。このテンプレートを使いたいという方は、下記の記事から無料でダウンロードできますのでご活用下さい。
-

エクセルカレンダーの無料テンプレート集|年間・月間カレンダー
エクセル(EXCEL)で年間カレンダーと月間カレンダーを作成しました。 無料ダウンロードできるサイトがいくつもありますが、エクセルを使ってカレンダーを作るとことで自分が使いやすいように作れるし、余白や ...
続きを見る



