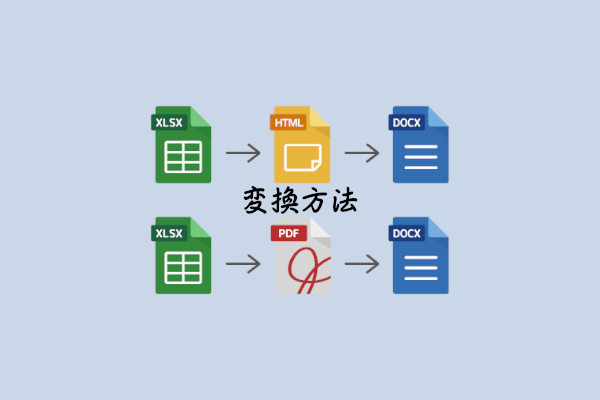エクセル(EXCEL)で作成した文章や表のファイルをWord(ワード)に変換するとき、ただ、エクセルのデータをコピーしてWordに貼り付けるだけでは上手く貼り付けることができません。
- 表が崩れる
- Wordの印刷範囲内に収まらない
- 調整が必要になる
など、修正や編集が必要になります。
煩わしい、修正や編集の手間を大幅に減らすことができるやり方で、エクセルファイルをWordに変換する方法を解説します。
エクセルのデータをコピペでWordに貼り付ける
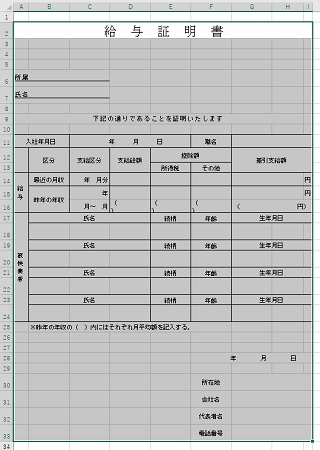 エクセルデータをコピー
エクセルデータをコピー- Wordに貼り付けたいエクセルデータをコピーします。
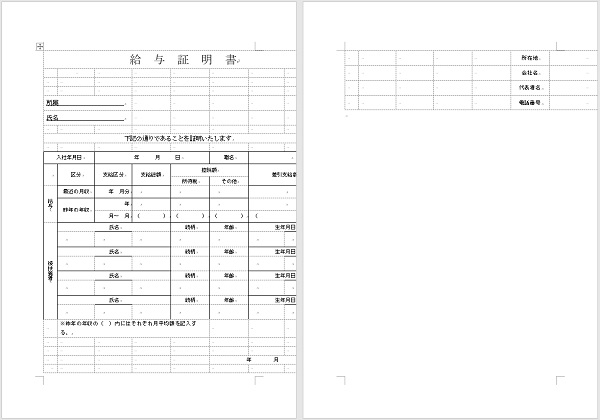 Wordに貼り付けた状態
Wordに貼り付けた状態- Wordにエクセルデータを貼り付けた状態です。
- 1枚に収まらず2枚目に表示されたり、右側が見切れています。
- そのため、余白を調整・行を削除・幅を調整して1枚に収まるように修正・編集が必要です。
エクセルデータを単純に、Wordに貼り付けただけでは画像のように上手く反映されません。
私が実際にワードにエクセルを埋め込むまたは貼り付けると、
- はみ出る
- ずれる
- 表が切れる
- 線が消える
ことがあります。
調整すればいいのですが、面倒ですよね。
エクセルファイルを保存するとき、Wordに直接保存できませんが、違う拡張子で一旦保存してからWordで開き保存することができます。
エクセル⇒HTML⇒ワードに変換する方法
エクセルからWEBページ(.htm)に保存する手順
エクセルからWEBページ(.htm)に一旦保存して、ワードに変換する手順を解説します。
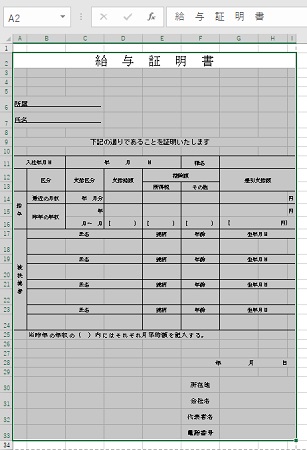
- ワード変換したいエクセルファイルを開きます。
- ワードに変換したい部分を範囲指定します。
ブック全体を保存する方法でも良いのですが、余計な余白部分までも反映されることがあり、上記で紹介したようなコピペしたときと同じような状態になることあります。
やり直し、二度手間を防ぐためにも範囲指定しておくことをおすすめします。
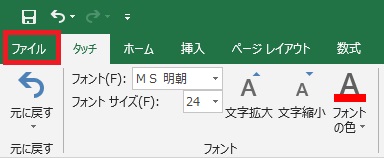
- 「ファイル」タブをクリックします。
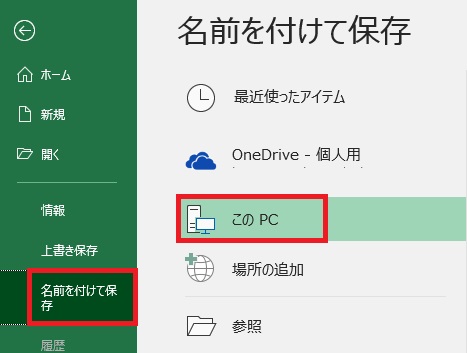
- 「名前を付けて保存」をクリックして、「このPC」をダブルクリックします。
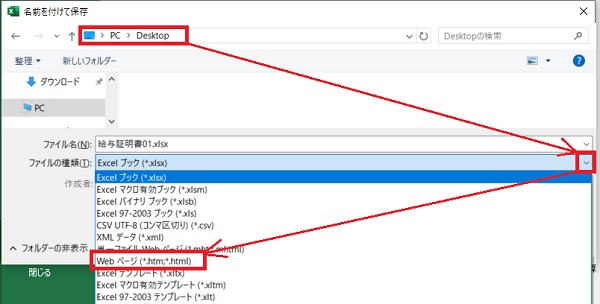
- 保存先に「デスクトップ」を選びます。
- ファイルの種類の「▼」をクリックします。
- 一覧の中から「Webページ(*.htm:*.html)」をクリックします。
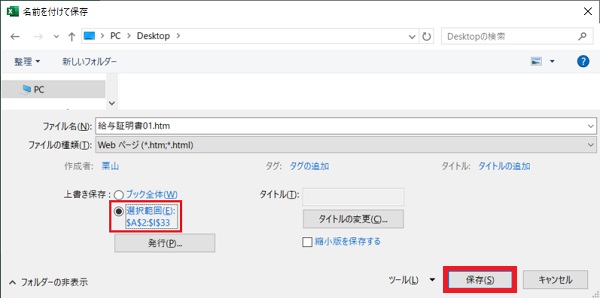
- 上書き保存欄の「選択範囲」にチェックを入れます。
- 「保存」をクリックします。

- Webページとして発行画面が表示されたら「発行」をクリックします。
- デスクトップに「給与証明書01.htm」というファイルが作成されています。
ワードでHTMLファイルを開き、ワードに保存する手順
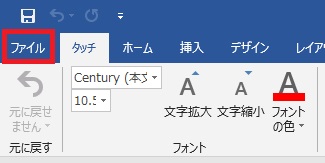
- ワードを開き、「ファイル」タブをクリックします。
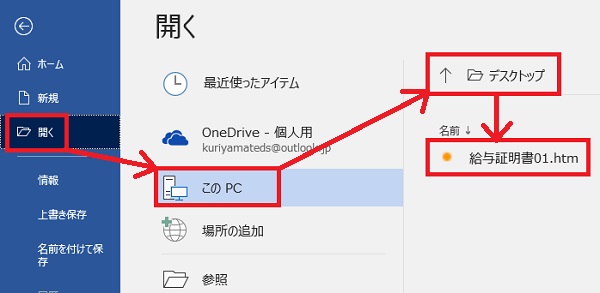
- 「名前を付けて保存」をクリックします。
- 「このPC」をダブルクリックします。
- デスクトップを選び、「.htm」ファイルをクリックします。
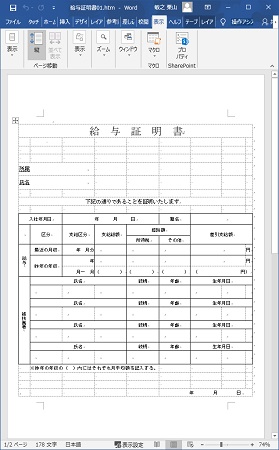
- ワードでhtmファイルが開きます。
- ワードのテンプレートの余白が合っていないので、余白を調整したり、行を削除して1ページに収まるようにします。
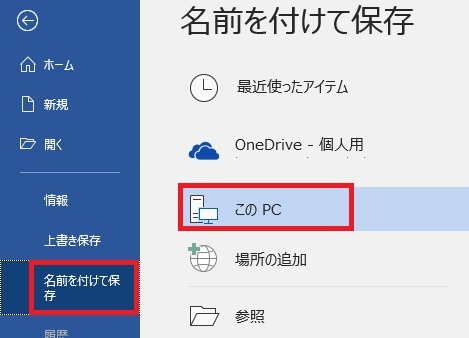
- 「名前を付けて保存」をクリックします。
- 「このPC」をダブルクリックします。
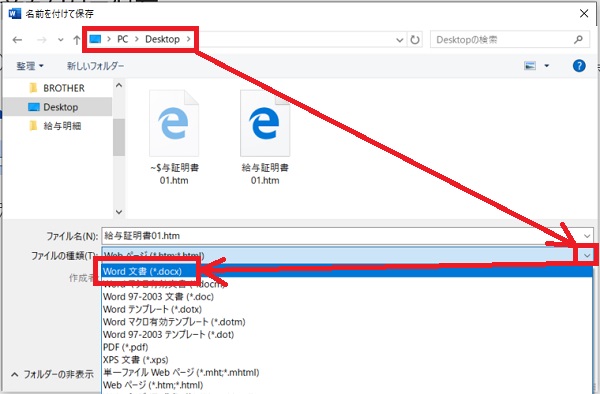
- 名前を付けて保存画面が表示されます。
- 保存先を選び、ファイルの種類の「▼」をクリックします。
- 一覧の中から「Word文書(*.docx)」をクリックします。

- ファイルの種類が「Word文書(*.docx)」になっていることを確認します。
- 良ければ、「保存」をクリックします。
- これで、エクセルデータをワードに保存できます。
エクセル⇒PDF⇒ワードに変換する方法
エクセルからPDF(.pdf)に保存する手順
エクセルからWEBページ(.pdf)に一旦保存して、ワードに変換する手順を解説します。
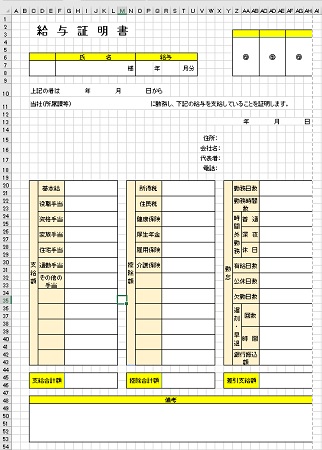
- ワード変換したいエクセルファイルを開きます。
- ワードに変換したい部分を範囲指定します。
Webページ(*.htm:*.html)のときのように、範囲指定をする必要はありません。
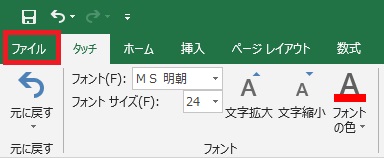
- 「ファイル」タブをクリックします。
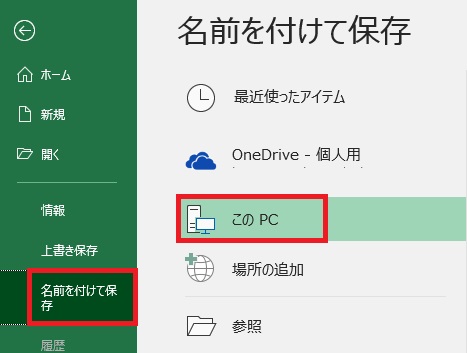
- 「名前を付けて保存」をクリックして、「このPC」をダブルクリックします。
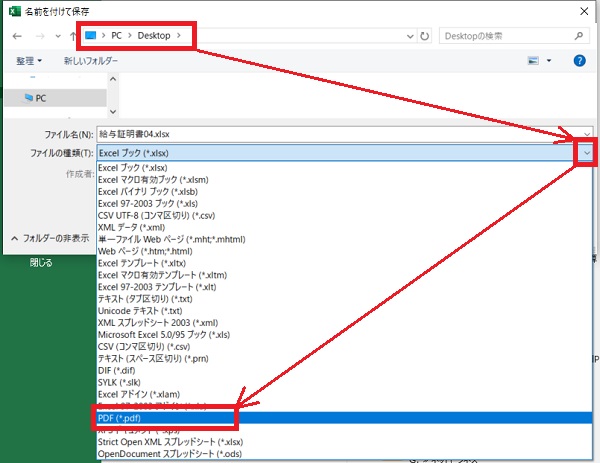
- 保存先に「デスクトップ」を選びます。
- ファイルの種類の「▼」をクリックします。
- 一覧の中から「PDF(*.pdf)」をクリックします。
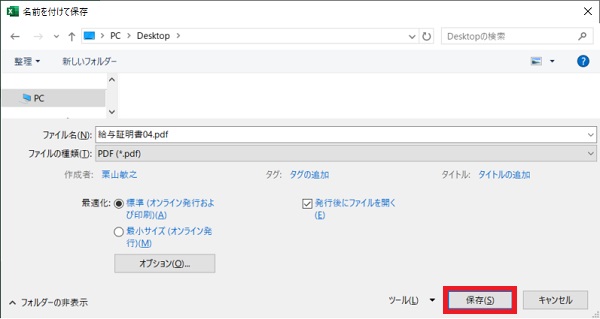
- ファイルの種類が「PDF」になっていることを確認します。
- 良ければ、「保存」をクリックします。
ワードでPDFファイルを開き、ワードに保存する手順
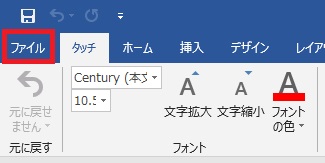
- ワードを開き、「ファイル」タブをクリックします。
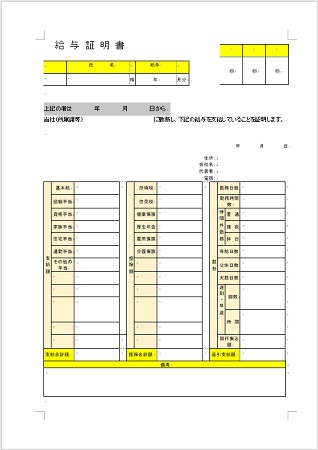
- ワードでPDFファイルを開くことができます。
- 必要に応じて文字サイズやフォントなどを調整して書式を整えます。
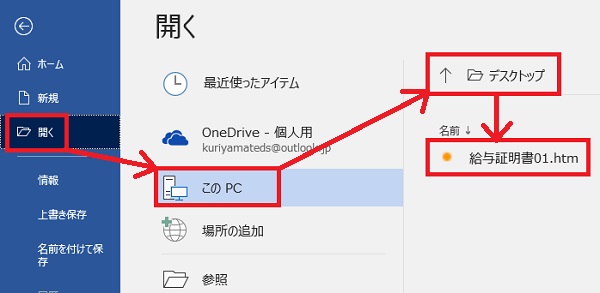
- 「名前を付けて保存」をクリックします。
- 「このPC」をダブルクリックします。
- デスクトップを選び、「.htm」ファイルをクリックします。
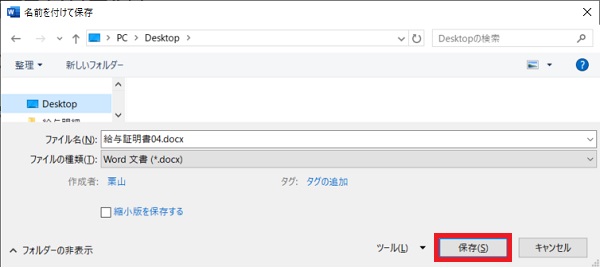
- ファイルの種類が「Word文書(*.docx)」になっていることを確認します。
- 良ければ、「保存」をクリックします。
- これで、エクセルデータをワードに保存できます。
まとめ
EXCEL(エクセル)をWord(ワード)に変換する方法を紹介しました。
実際に使用してみてHTMLに変換してからWordに保存するよりも、PDFに変換してからWordに保存したほうが表の崩れが少ないと感じます。
EXCEL(エクセル)をWord(ワード)に変換するとき、是非試して見て下さい。簡単に変換できます。