封筒の宛名印刷を手書きで行っていると面倒になってきます。EXCEL(エクセル)やWord(ワード)に住所を入力してプリンターで印刷することができれば、かなり楽になります。
封筒宛名印刷用のテンプレートをダウンロードしても、数字が横向きになったり、郵便番号が枠からはみ出たりと上手くいかないことが多かったので、自分で作ることにしました。
同じように思っている人がいれば、参考になるように、Word(ワード)での封筒の宛名印刷のためのテンプレートの作り方を解説します。
文字列を縦書きに指定
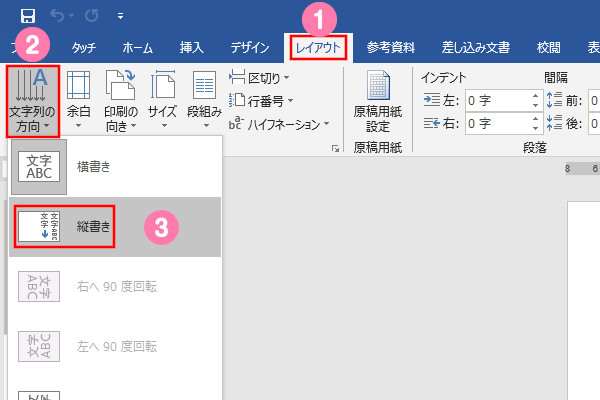
- Wordを開きます。
- 「レイアウト」タブをクリックします。
- 「文字の方向」を選び「縦書き」をクリックします。
今回は、封筒を縦に使用し、文字を縦書き印刷する設定で紹介します。
横書きがいい人は、「横書き」を選んで下さい。
封筒サイズを指定する
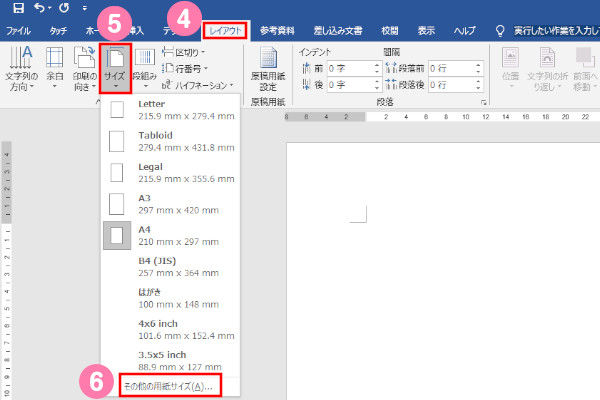
- 「レイアウト」タブをクリックします。
- 「サイズ」を選び「その他の用紙サイズ」をクリックします。
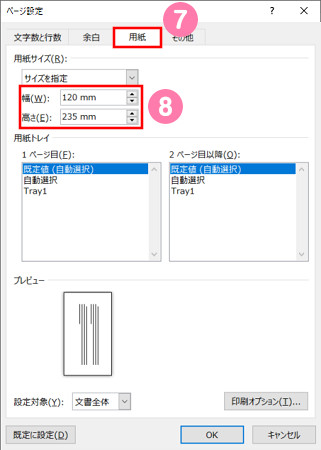
- ページ設定画面が開きます。
- 「用紙」タブをクリックします。
- 用紙サイズの幅を「120mm」、高さ「235mm」と入力します。
ここでは、長形3号(長3)の封筒サイズで指定していますが、他の封筒サイズで宛名印刷をするときは下記の表を参考に入力して下さい。
| 名称 | サイズ | 対応サイズ | 用途 | 規格 |
|---|---|---|---|---|
| 長形1号 | 142×332 | A4縦2つ折り | 書類 | 定形外 |
| 長形2号 | 119×277 | B5縦2つ折り | パノラマ 写真用 | |
| 長形3号 | 120×235 | A4横3つ折り | 定形最大 | 定形 |
| 長形4号 | 90×205 | B5横4つ折り | 書類 | |
| 長形40号 | 90×225 | A4横4つ折り | 書類 | |
| 角形0号 | 287×382 | B4サイズ ちょっと大きめ | 雑誌 | 定形外 |
| 角形1号 | 270×382 | B4サイズ | 書類 | |
| 角形2号 | 240×332 | A4サイズ ちょっと大きめ | 書類 雑誌 | |
| 角形3号 | 216×277 | B5サイズ ちょっと大きめ | 書類 雑誌 | |
| 角形4号 | 197×267 | B5サイズ | 書類 | |
| 角形5号 | 190×240 | A5サイズ ちょっと大きめ | 書類 雑誌 | |
| 角形6号 | 162×229 | A5サイズ | 書類 | |
| 角形7号 | 142×205 | B6サイズ | 書類 | |
| 角形8号 | 119×197 | B5横3つ折り | 給料袋 月謝袋 書類 | 定形 |
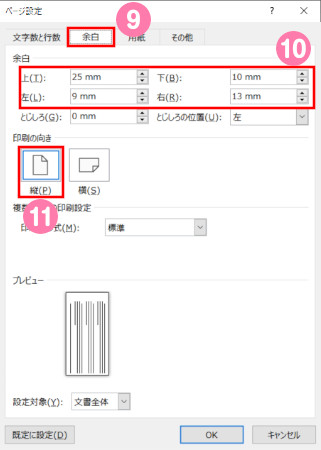
- 「余白」タブをクリックします。
- 余白欄で上25mm、下10mm、左9mm、右13mmと入力します。
- 印刷の向き欄は「縦」をクリックします。
余白は、全体のバランスを見て調整して下さい。
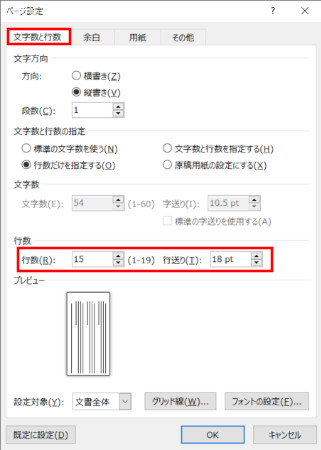
- 「文字数と行数」タブをクリックします。
- 行数欄の行数「15」、行送り「18pt」にします。
※手順の番号を振り忘れていました。
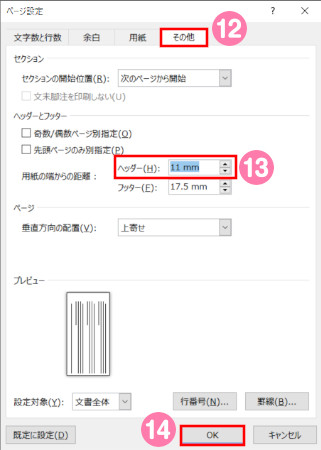
- 「その他」タブをクリックします。
- ヘッダーとフッター欄のヘッダーを11mmと入力します。
- すべての設定が終わったので「OK」をクリックします。
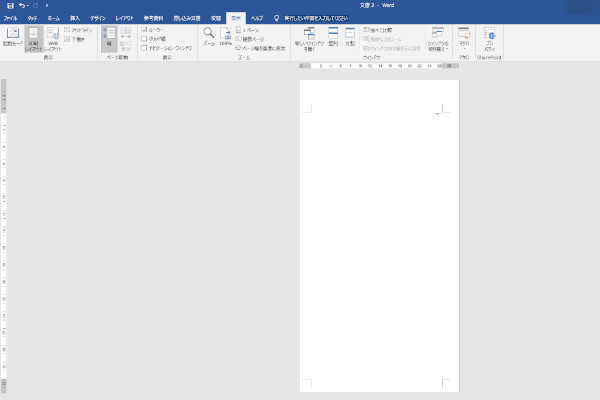
- Wordの入力部分が封筒の形に変更されます。
行間を調整する
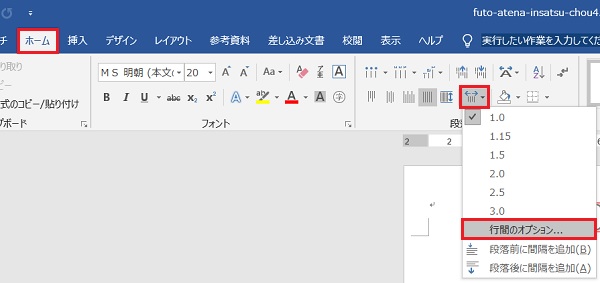
- 「ホーム」タブをクリックします。
- 段落にある「行と段落の間隔」を選び「行間のオプション」をクリックします。
※こちらの画像も手順番号を振り忘れていました。
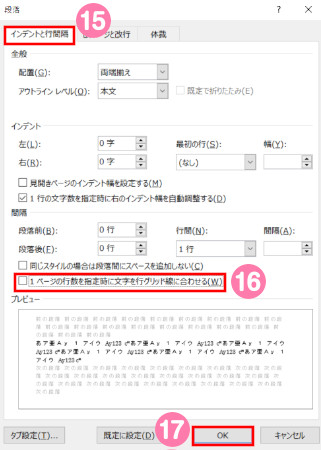
- 段落画面が開きます。
- 「インデントと行間隔」タブをクリックします。
- 間隔欄の「1ページの行数を指定時に文字を行グリッド線に合わせる」のチェックを外します。
- 「OK」をクリックします。
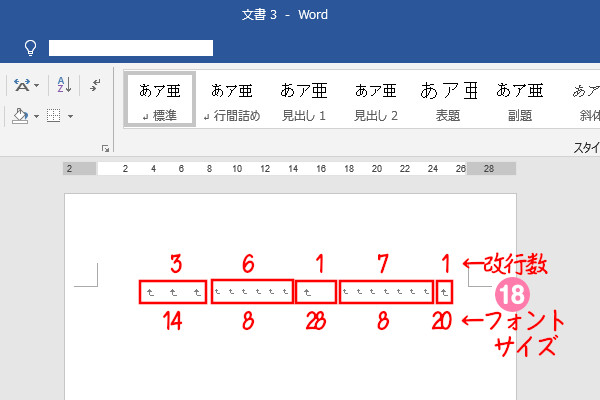
- 入力画面で18行分の改行を行ないます。
- フォントサイズを下記のように設定します。
- 1行目:20
- 2~8行目:8
- 9行目:28
- 10~15行目:8
- 16~18行目:14
宛名を入力する
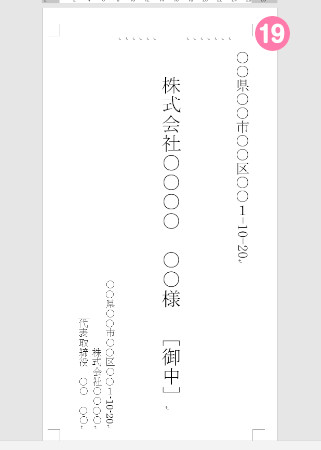
- 住所・宛名を入力します。
縦書きにすると二桁の数字が縦に並んでしまい読みにくくなりますので、横に並ぶように修正します。
二桁の数字を横書きにする
Wordで縦書きの文章を入力したとき、半角の二桁数字が横向きになります。これを縦に表示させます。
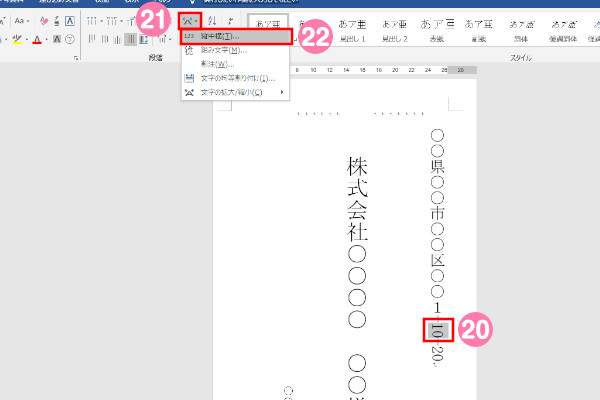
- 縦書きの数字だけを範囲指定します。
- 「ホーム」タブの段落にある「拡張書式」から「縦中横」をクリックします。
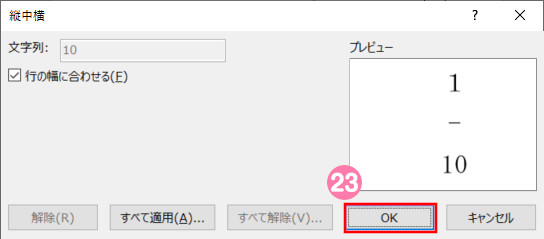
- 縦中横画面が表示されますので「OK」をクリックします。
- 必要な箇所の設定を繰り返し行ないます。
差出人の郵便番号を作成する
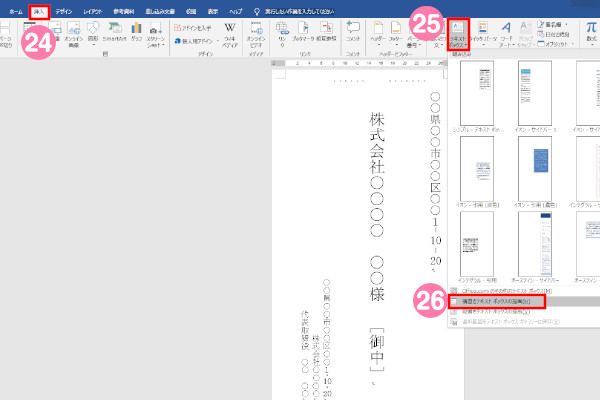
- 「挿入」タブをクリックします。
- 「テキストボックス」を選び「横書きテキストボックスの描画」をクリックします。
- 入力欄の差出人あたりをクリックしてテキストボックスを挿入します。
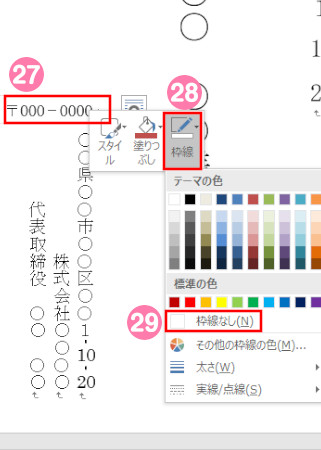
- テキストボックスにフォントサイズ「12」で郵便番号を入力します。
- テキストボックスの位置を差出人に上に移動させます。
- テキストボックスの線の上で右クリックして「枠線」を選び「枠線なし」をクリックします。
郵便番号枠を作成する
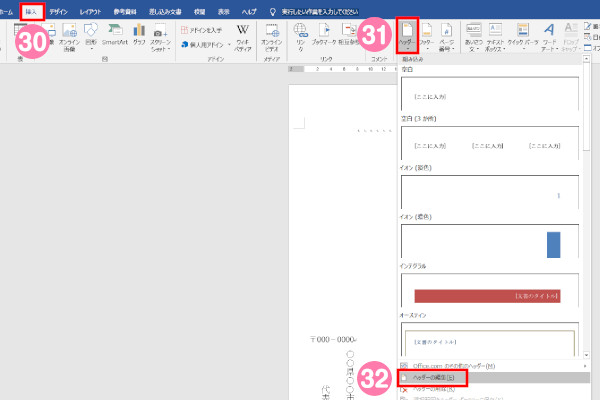
- 「挿入」タブをクリックします。
- 「ヘッダー」を選び「ヘッダーの編集」をクリックします。
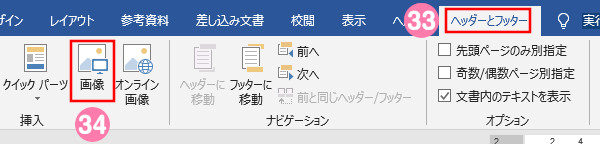
- 「ヘッダーとフッター」タブにある「画像」をクリックします。
封筒の上部に印刷されている郵便番号枠を追加しますが、郵便番号枠の位置・大きさについて指定があります。
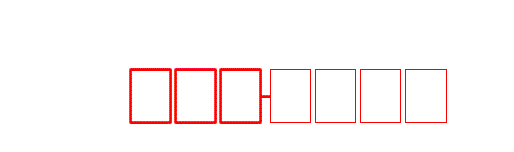
こちらの画像を保存して使用して下さい。
※郵便番号記入枠仕様に合わせて作成していますが、サイズ変更や貼り付け位置などにより仕様とは違う位置・大きさなることがあります。ご自身で調整して頂くようにお願い致します。ただ、ずれていたり、枠のサイズが仕様に合っていなくても相手先に届きます。
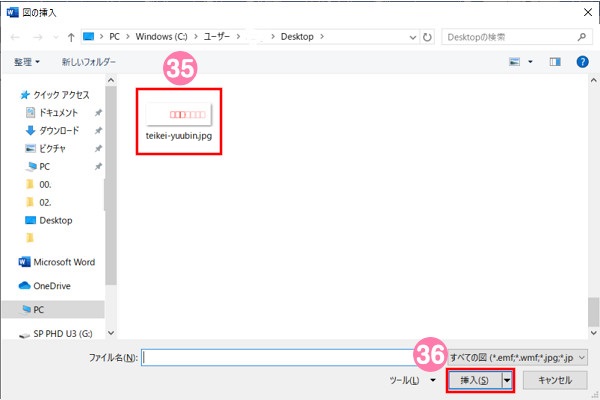
- 図の挿入画面が表示されますので、画像を指定して「挿入」をクリックします。

- 画像を挿入すると右側に「レイアウトオプション」が表示されますのでクリックします。
- レイアウトオプションメニューの「前面」をクリックします。
郵便番号枠に記入欄を作成する
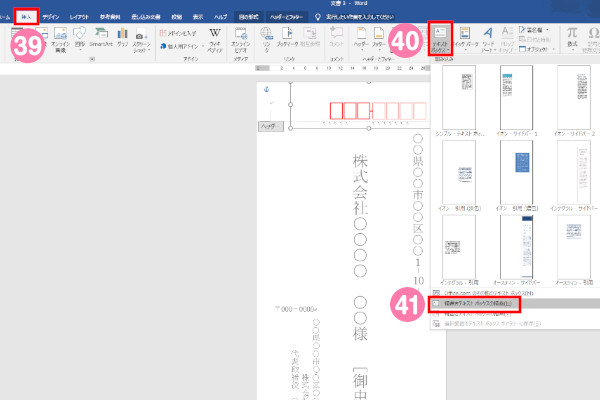
- 「挿入」タブをクリックします。
- テキストボックスを選び「横書きテキストボックスの描画」をクリックします。
- ヘッダーの郵便番号枠部分をクリックして、テキストボックスを挿入します。
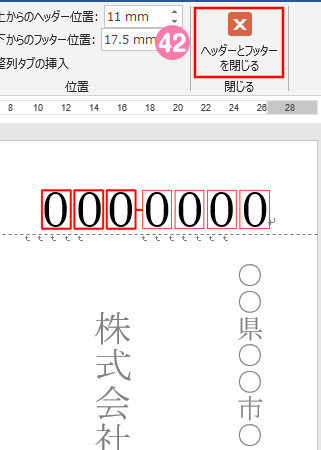
- テキストボックスのフォントサイズは「32」を選びます。
- 数字の間は半角スペースを入れ、フォントサイズで幅を調整します。
- テキストボックスの枠線は、線の上で右クリックして「枠線」⇒「枠線なし」をクリックします。
封筒の宛名印刷用テンプレート完成
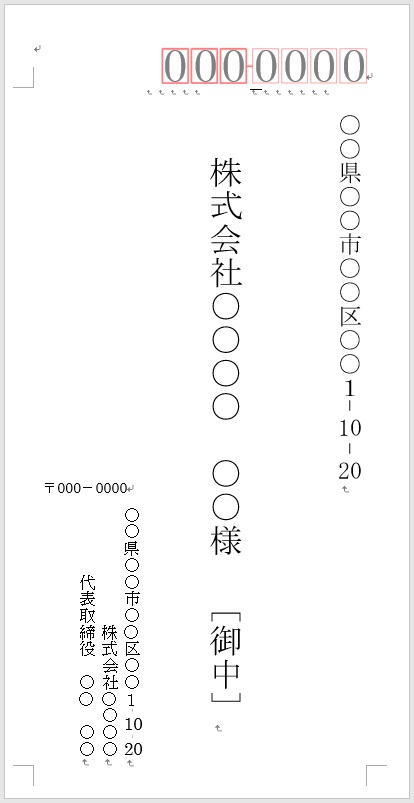
- 画像のような封筒の宛名印刷用テンプレートが出来上がりました。
-

封筒の宛名印刷用無料テンプレート【縦書き・Word版】
封筒の宛名印刷をするときのテンプレート集です。手書きするのが面倒だから、封筒の宛名印刷のフォーマットを使用して作成したい方に便利な書式を準備しました。 封筒は縦向き印刷、文字列の方向は縦書きでWord ...
続きを見る
こちらの作成手順で制作したWord版の宛名印刷テンプレートを無料ダウンロードできるようにしました。
テンプレートを使用したい方は、こちらのページからダウンロードできます。
まとめ
封筒の宛名印刷のテンプレートをWordで作成する手順を紹介しました。
1件1件、住所や宛先・郵便番号を入力していくので、大量に印刷するときには向いていませんが、作成する件数が少なければ十分に対応できます。
封筒の表面に差出人を記載していますが、ページ数を2枚にして、2枚目に差出人を作成することで、表面は宛先のみ・裏面は差出人を表記することができます。
この作り方を知っていれば、サイズ違いの封筒の宛名印刷にも対応できますので活用してみて下さい。

