Androidスマホの画面をコピーできるスクリーンショット機能の使い方を解説します。
スマホに表示されている画面を、そのままコピーしてスマホに保存することができる機能でキャプチャともいいます。
- スマホゲームのスコアを残したい
- スマホチェックイン時のモバイル搭乗券をコピーしておきたい
- LINEのトーク画面を残しておきたい
などのときに使うことができますよね。
スクリーンショットの取り方を覚えておくと何かと役に立ちます。
スクリーンショットの撮り方は2通り
「電源」と「音量を下げる」を同時に長押しする

OSバージョンがAndroid9.0以前の場合は、こちらのスクリーンショットの取り方になります。
- スマホにコピーした画面を表示します。
- 「電源」ボタンを押しながら、「音量を下げる」ボタンを長押しします。
- スクリーンショットがスマホに保存されます。
- スマホ上部にアイコンが表示されます。
電源ボタン長押しか「スクリーンショット」を選ぶ

OSバージョンがAndroid9.0以降の場合は、こちらのスクリーンショットの取り方でも撮れます。
- スマホにコピーした画面を表示します。
- 「電源」ボタンを長押しして、「スクリーンショット」をタップします。
- スクリーンショットがスマホに保存されます。
- スマホ上部にアイコンが表示されます。
スマホの機種による操作の違い
- Xperiaシリーズ:電源長押しから、スクリーンショットをタップ
- Galaxyシリーズ:電源とホームボタンを同時に長押し
- Arrowsシリーズ:電源と音量を下げるボタンを長押し、または、画面の右下から左上に指をスライドさせて「キャプメモ」をタップ
スクリーンショットができない画面
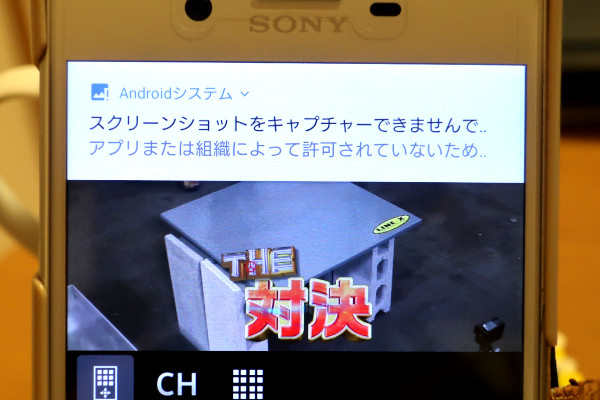
テレビ画面はアプリによって許可されていないため、「スクリーンショットをキャプチャーできませんでした」と表示されます。
スクリーンショット画像の見方
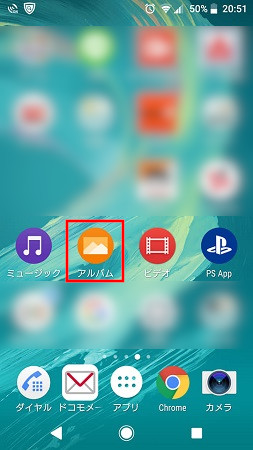
- スマホ画面の「アルバム」をタップします。
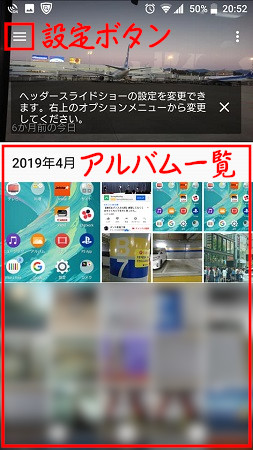
- アルバム画面が表示されたら、アルバム一覧から探してタップします。
- または、設定ボタンをタップします。
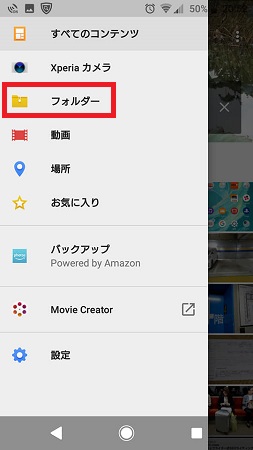
- 設定ボタンをタップするとメニュー画面が表示されます。
- そのメニューの中のフォルダーをタップします。
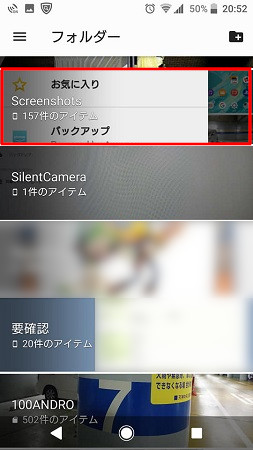
- ScreenShotsフォルダをタップします。
- フォルダ画面が開いたら、画像をタップすることで見ることができます。
スクリーンショット画像の保存先
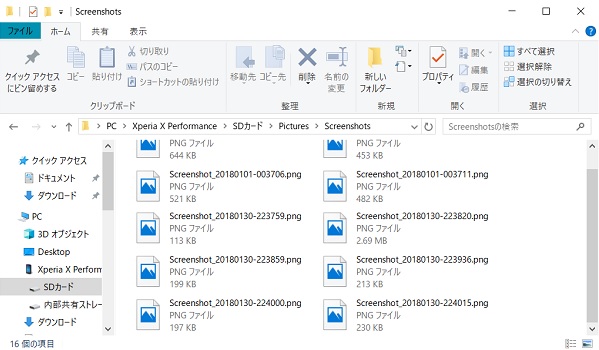
Androidスマホで撮ったスクリーンショット画像は、下記のフォルダーに保存されます。
スマホ本体 ⇒ 内部ストレージまたはSDカード ⇒ Picture ⇒ Screenshots
フォルダを開くと、Screenshots_年月日_時間.jpgのファイルがありますので、スクリーンショットした日時のファイルを開くと画像を見ることができます。
ただ、スマホからフォルダを見ることは出来ません。パソコンに接続して見る必要があります。
パソコンでスマホのフォルダを確認する方法

パソコンとスマホ間でデータを移動するときの方法は、次の5つがあります。
- USBケーブルを接続する
- microSDカードでデータ移動する
- WiFiを使ってデータを移動する
- スマホ同期でデータを移動する
- Googleアカウントを使ってデータを移動する
スマホ本体とMicroSDカードのフォルダの中身を確認したいときは、USBケーブル・Wi-Fi・スマホ同期のいずれかの方法で見ることができます。
パソコンとスマホのフォルダを開くことができれば、コピーや移動が簡単にできます。
データ移動の詳しい方法はこちらで詳しく解説しています。
-

AndroidスマホとWindowsパソコン間でデータ移動する5つの方法
Androidスマホやタブレットで写真や動画撮影、音楽データをダウンロードします。 デジカメでも写真や動画を撮ってパソコンに保存するし、パソコンで音楽をダウンロードもします。 そうすると、Androi ...
続きを見る

