エクセル(EXCEL)で卓上カレンダー・月間カレンダーを作りたいけど、関数の使い方が分からないし、知識もないから作るのを諦めている方でも大丈夫。
関数を使わない!1分で1年分(12ヶ月分)の月間カレンダーを作成することができる方法を解説します。
西暦を2019年から2020年に変更するだけで、1月から12月までのエクセルカレンダーを作成できるので初心者の方は是非、活用してみて下さい。
エクセルを起動する
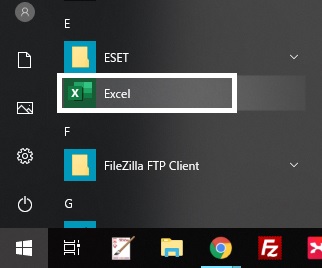
- スタートメニューをクリックします。
- EXCELのアイコンをクリックして開きます。
テンプレートを選ぶ
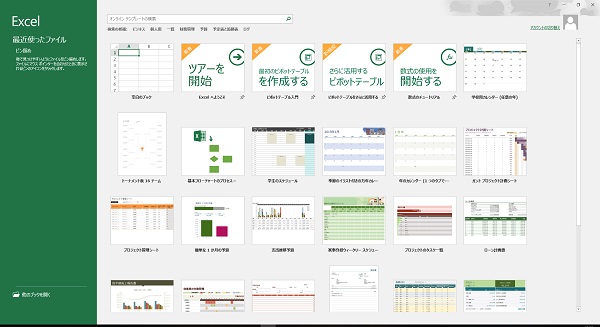
- エクセル画面が開く。
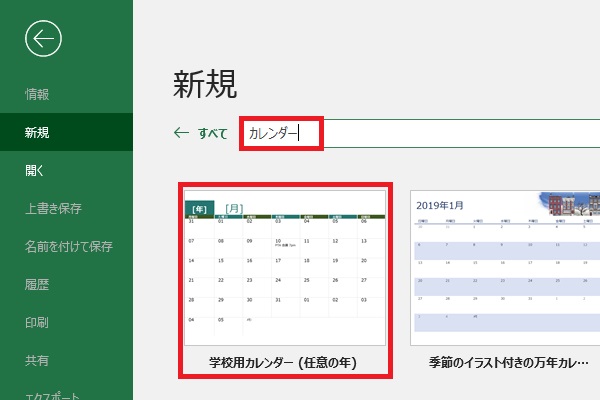
- 検索窓に「カレンダー」と入力して検索します。
- カレンダーが表示されるので「学校用カレンダー」をクリックします。
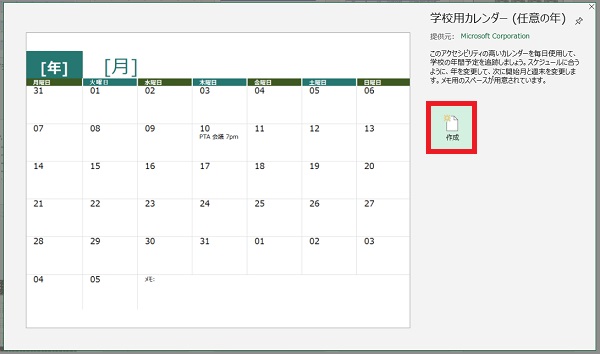
- カレンダーのテンプレートが表示されます。
- 「作成」をクリックします。
西暦を変更する
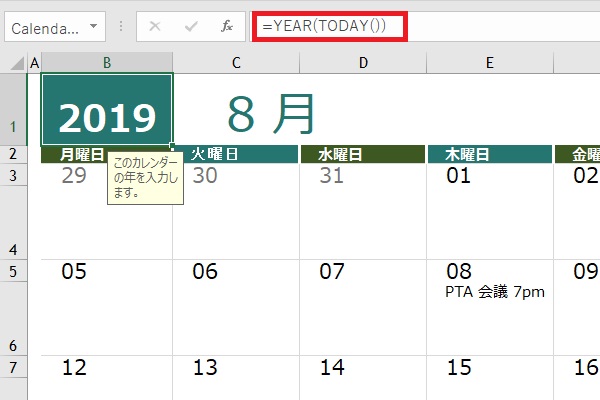
- セルB1をクリックします。
- 「=YEAR(TODAY())」を消して、年を入力します。
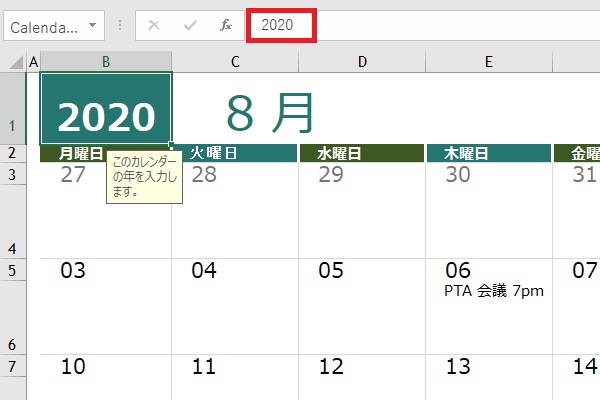
- セルB1に「年」を入力した状態です。
- これで、入力した「年」の日付が反映されます。
月を変更する
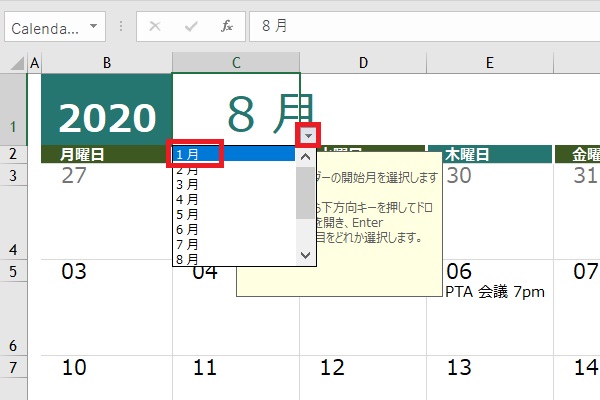
- セルC1の「8月」をクリックしてプルダウンを表示します。
- プルダウンをクリックして「1月」を選び、Enterキーを押します。
- 1月から12月までの12ヶ月分が表示されます。
月曜始まりを日曜始まりに変更する
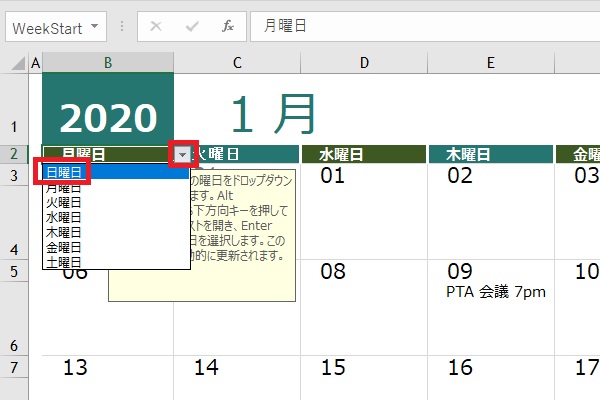
- セルB2をクリックしてプルダウンを表示します。
- プルダウンをクリックして「日曜日」を選び、Enterキーを押します。
カレンダーの色を変更する
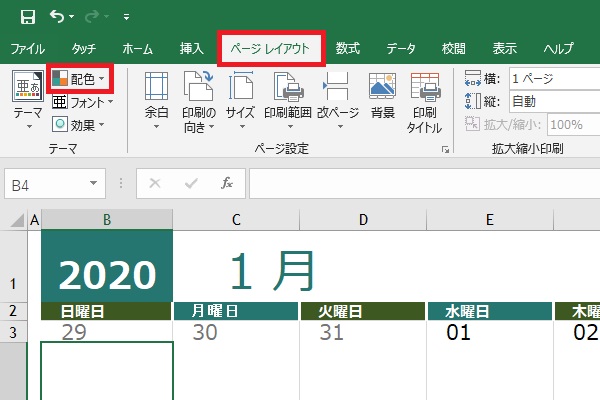
- ページレイアウトタブをクリックします。
- テーマの「配色」をクリックします。
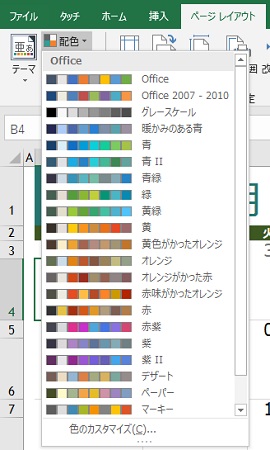
- 配色のメニューが表示されたら、好みの配色をクリックします。
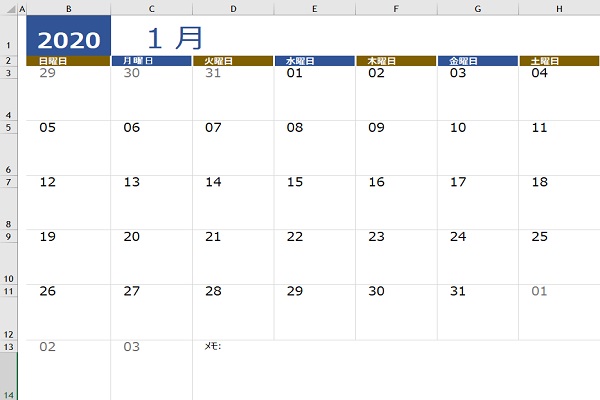
- 配色を変更することで、このようにカレンダーのカラーが変わります。
印刷する
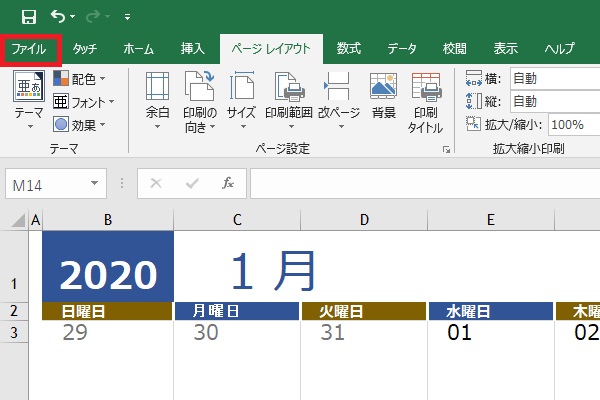
- ファイルタブをクリックします。
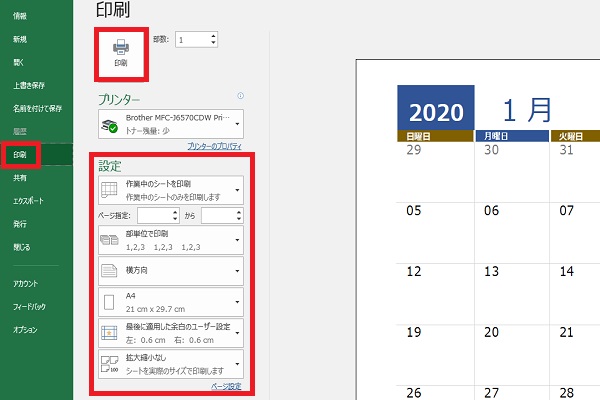
- ファイルメニューが表示されたら「印刷」をクリックします。
- 印刷メニューの「設定」で用紙サイズや印刷向きなどを設定します。
- 印刷メニューの右側の印刷プレビューで印刷イメージを確認します。
- 「印刷」ボタンをクリックします。
これで、卓上カレンダーや月間カレンダーに使えるカレンダーをエクセルで作ることができます。
このテンプレのメリット・デメリット
【メリット】
- 自動で日付と曜日が更新される。
- 曜日始まりを自由に変更できる。
【デメリット】
- テンプレートの変更は難しい。
- 六曜の追加表示はできない。
- 土日祝日の表示や文字カラー変更は自分でする必要がある。
このカレンダーのテンプレートで良ければ、1月始まりの「年」も、4月始まりの「年度」も1分で簡単に12ヶ月分を作成することができます。

