サーチコンソール(Google Search Console)のドメイン所有権の確認方法は、新規登録するときに「DNSレコードをGoogleに関連付ける」ことで所有権を確認します。
でも、Googleは一つの方法で「ドメイン所有権の確認」をするのではなく、複数の確認方法を追加することで確認状態を維持することができると言っています。
サーチコンソールで所有権の確認ができる方法は5つです。
- HTMLファイルをアップロード
- HTMLタグ
- DNSレコード
- Googleアナリティクス トラッキングコード
- Googleタグマネージャー コンテナスニペット
複数の方法で所有権を確認することは支障がありません。一時的に所有権を確認できない状態や所有権を確認できませんと表示されたときには、他の方法でドメイン所有権の確認をする必要があります。
ドメイン所有権の確認方法を一つ一つ解説します。
DNSレコードを追加してドメイン所有権を確認
ドメインを管理しているサーバー側のDNSレコード設定でTXTコードを追加することで、ドメインレベルでプロパティの所有権を確認することができます。
TXTレコードをコピーする
DNSレコードでドメイン所有権を確認する際、
- 1個のドメインを設定するとき
- 2個目以降のドメインを追加するとき
の2通りの方法があります。
新規ドメインを追加したとき
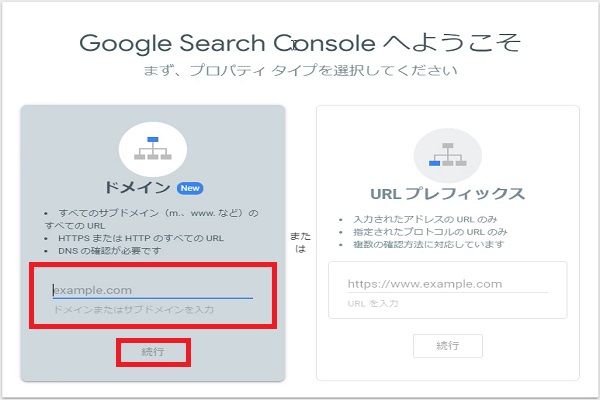
- サーチコンソールにアクセスします。
- 「今すぐ開始」をクリックします。
- プロパティタイプ選択画面が表示されます。
- ドメインのほうに「ドメイン」を入力して「続行」をクリックします。
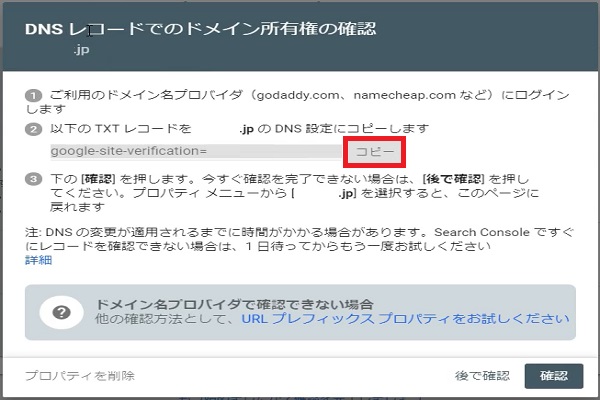
- DNSレコードでのドメイン所有権の確認画面が表示されます。
- TXTレコードをコピーします。
2個目以降のドメインを追加するとき
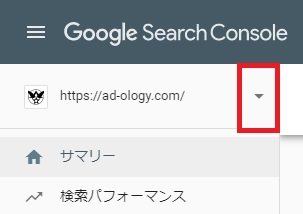
- Google Search Consoleにアクセスします。
- 左上にドメインが表示されていますので、右側にある「▼」をクリックします。

登録済みドメイン一覧が表示されますので、一番下の「プロパティを追加」をクリックします。
「プロパティを追加」をクリックするとドメイン登録からDNSレコードでのドメイン所有権の確認を行ないます。DNSレコードでの確認は下記で紹介します。
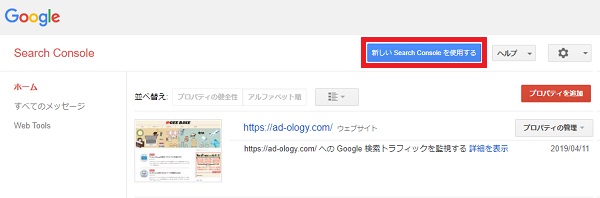
サーチコンソールの管理画面を表示したとき、画像のように旧サーチコンソールの管理画面が表示されたときは青いボタンの「新しいSearch Consoleを使用する」をクリックすると、新しい管理画面を表示することができます。
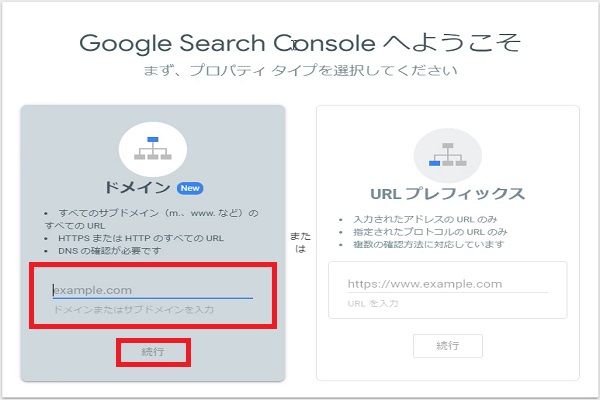
- プロパティタイプ選択画面が表示されたら、ドメインのほうに「ドメイン」を入力して「続行」をクリックします。
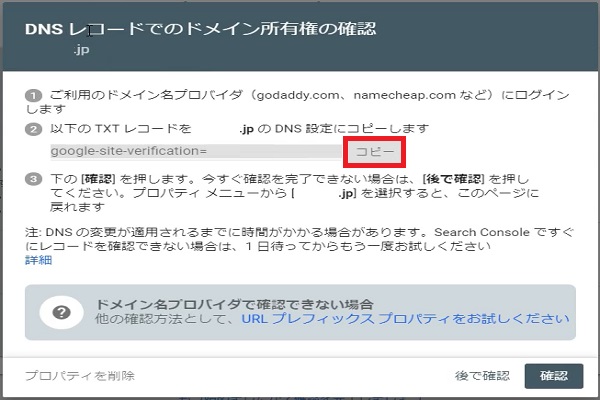
- TXTレコードをコピーします。
レンタルサーバーのDNSレコード設定を行なう
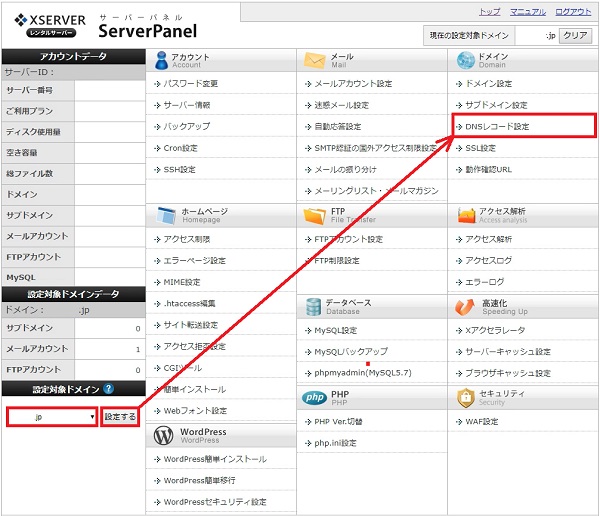
- 対象ドメインを設定して「DNSレコード設定」をクリックします。
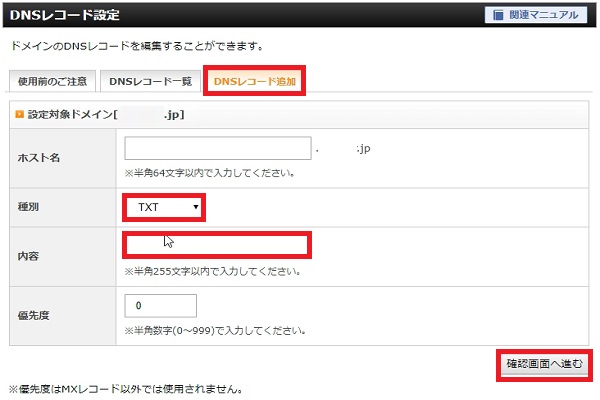
- 「DNSレコード追加」タブを選び、下記のように設定します。
- ホスト名:未記入のままです。
- 種別:TXTを選びます。
- 内容:TXTレコードを貼り付けます。
- 優先度:「0」のままです。
- 設定が終わったら「確認画面へ進む」をクリックします。
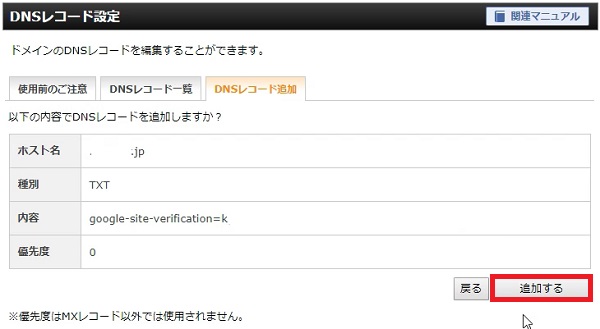
- 確認画面が表示されたら「追加する」をクリックします。
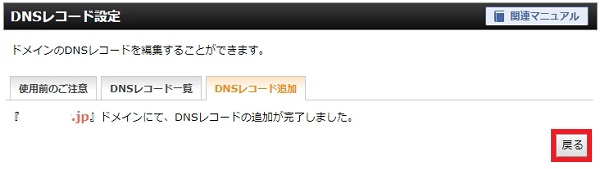
- 完了画面が表示されたら「戻る」をクリックします。
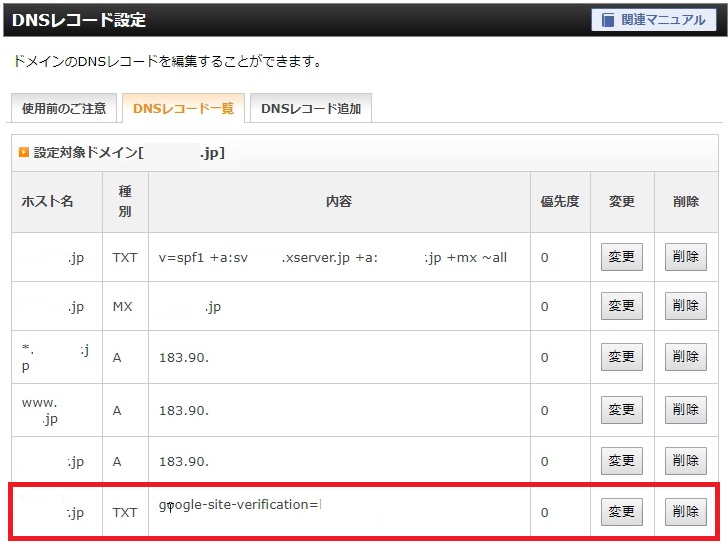
- DNSレコード一覧で追加されていることを確認します。
サーチコンソールに戻り、所有権の確認を行なう
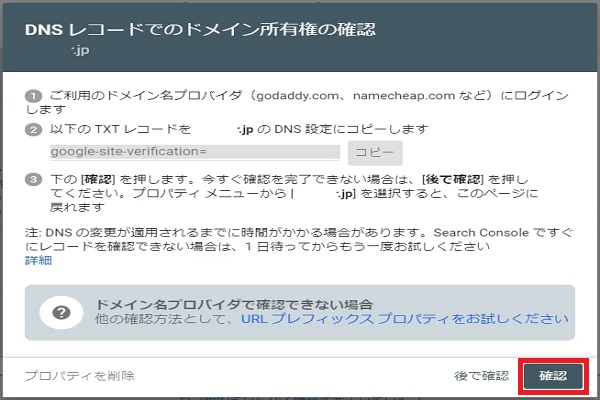
- サーチコンソールの画面に戻り、DNSレコードでのドメイン所有権の確認画面の「確認」をクリックします。
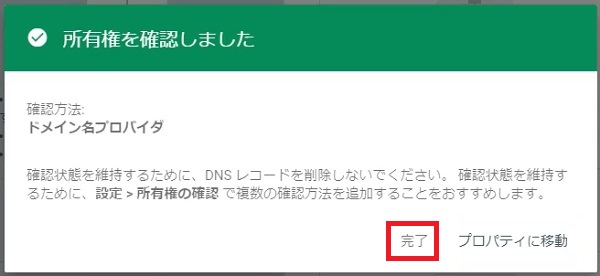
- 所有権を確認しましたと表示されたら「完了」をクリックします。
エラーが発生したときの確認方法
確認レコードが見つかりませんでした
DNSレコード設定後に、Googleがレコードを認識するまでに時間が掛かることがあります。数分後にもう一度、確認を行ないます。
確認レコードが一致しませんでした
- サーバー側の設定ドメインが間違っていませんか?
- DNSレコード設定にきちんと反映されていますか?
サーチコンソールのTXTレコードが、DNSレコード設定において正しく設定されていない可能性があります。
HTMLタグを追加してドメイン所有権を確認
テンプレートのHTMLにメタタグを追加して、サイトの所有権を確認します。
所有権の確認画面を開く
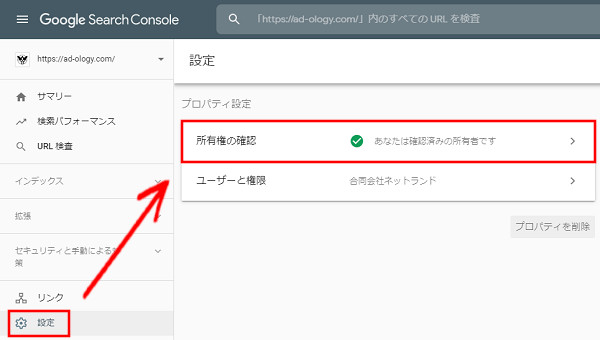
- サーチコンソール・サイドメニューの「設定」をクリックします。
- 設定画面の「所有権の確認」をクリックします。
HTMLタグをコピーする
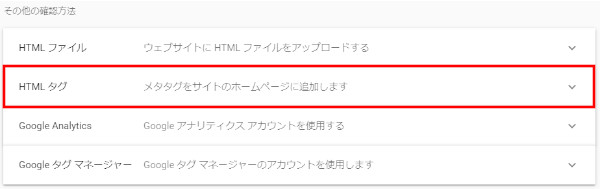
- その他の確認方法から「HTMLタグ」をクリックします。
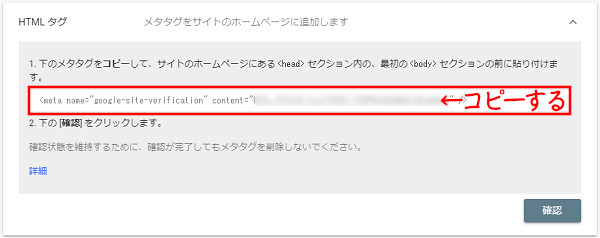
- HTMLタグが開き、メタタグをコピーします。
HTMLの<head>部分に貼り付ける
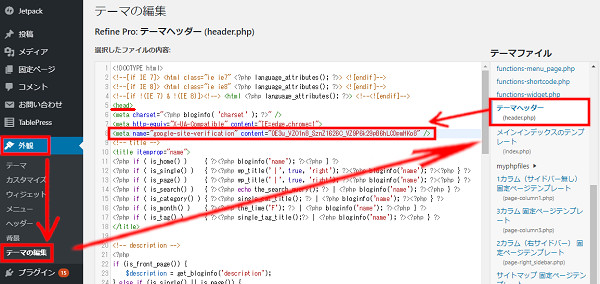
- WordPressの管理画面を開きます。
- 「外観」⇒「テーマの編集」を開きます。
- テーマファイルの中から「テーマヘッダー(header.php)」をクリックします。
- <head>内のtitleの上あたりに1行追加してメタタグを貼り付けます。
サーチコンソールに戻り、所有権の確認を行なう
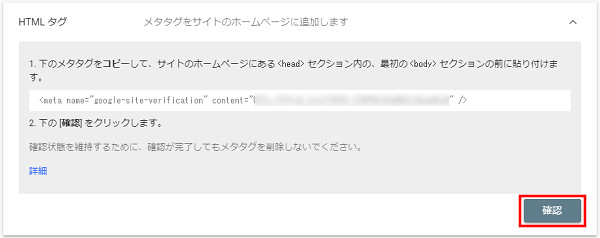
- サーチコンソールの画面に戻り、HTMLタグの「確認」をクリックします。

- 使用した確認方法に「HTMLタグ」が追加され「確認が完了しました」を表示されます。
エラーが発生したときの確認方法
メタダグがないか、場所が間違っています
- 正しいテーマファイルにメタタグを貼り付けましたか?
- HTMLの<head>内に配置されていますか?
正しいテーマファイルの正しい位置に配置しましょう。
メタタグが正しくありません
サーチコンソールのメタタグの内容と、HTMLに貼り付けたメタタグの内容が一致していません。サーチコンソールで提供されているメタタグをコピーして貼り付けます。
HTMLファイルをアップロードしてドメイン所有権を確認
テンプレートのHTMLにメタタグを追加して、サイトの所有権を確認します。
所有権の確認画面を開く
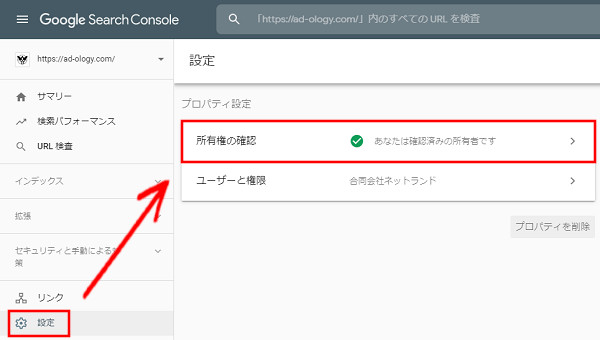
- サーチコンソール・サイドメニューの「設定」をクリックします。
- 設定画面の「所有権の確認」をクリックします。
HTMLタグをコピーする
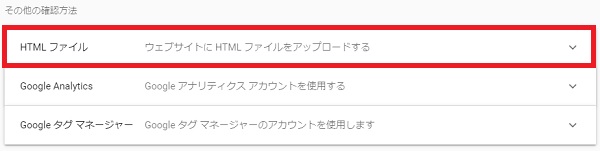
- その他の確認方法の中から「HTMLファイル」をクリックします。
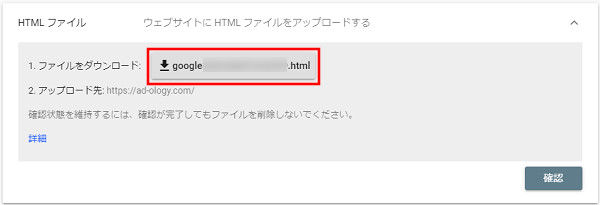
- 1.ファイルをダウンロードの「Google********.html」をクリックします。
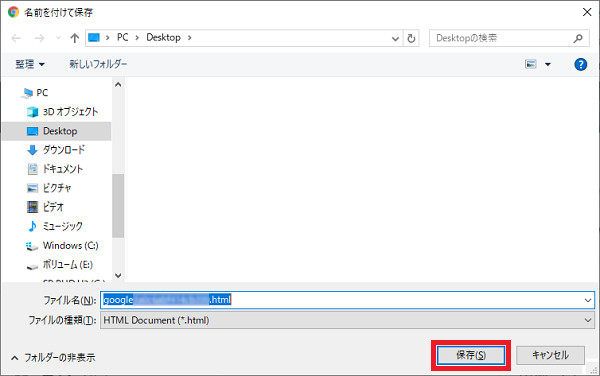
- 保存先をデスクトップに指定して「保存」をクリックします。
サーバーにアップロードする
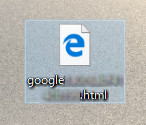
- デスクトップにダウンロードした「Google********.html」ファイルがあることを確認します。
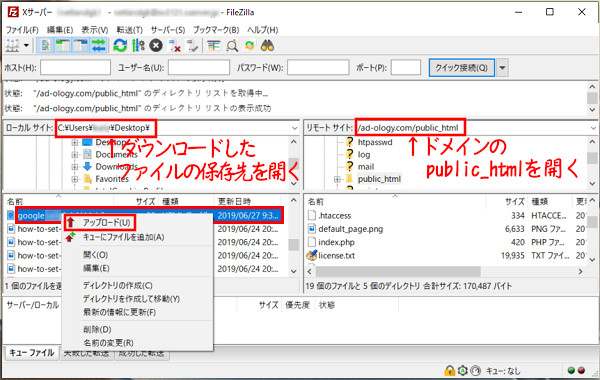
- FTPソフトのFileZillaを開きます。
- ローカルサイトは、デスクトップを開きます。
- リモートサイトは、所有権を確認するドメインの「public_html」を開きます。
- ローカルサイトの中にある「Google********.html」を右クリックして「アップロード」をクリックします。
FTPソフトの使い方が分からない方は、下記の記事をご覧頂き、インストールして使い方を確認して下さい。
-
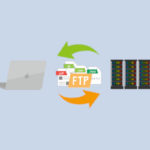
FileZillaの使い方・FTPソフトでサーバー接続しWordPressを編集
パソコンと契約しているレンタルサーバーを接続するFTPソフトの「FileZilla」の使い方を解説します。 WEBサイトやブログを作成するとき、初心者の方は FTPソフトって何? FTPソフトを使った ...
続きを見る
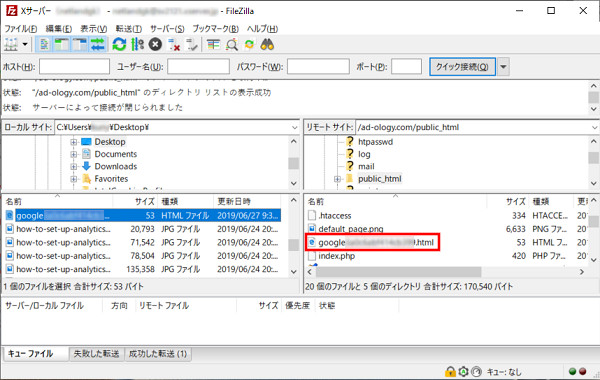
- アップロードが終わると、リモートサイト側に「Google********.html」が反映されます。
サーチコンソールに戻り、所有権の確認を行なう
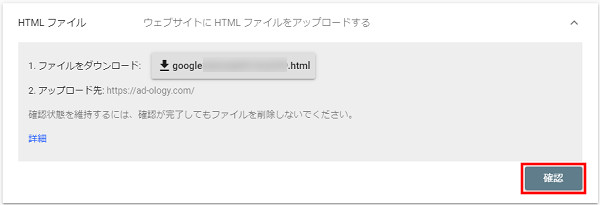
- サーチコンソールの画面に戻り、HTMLタグの「確認」をクリックします。
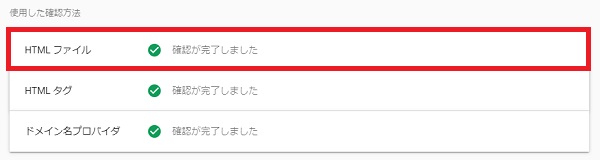
- 使用した確認方法に「HTMLFile」が追加され「確認が完了しました」を表示されます。
エラーが発生したときの確認方法
確認ファイルが見つかりませんでした
- アップロードしたHTMLファイルの名前が変更されている
- 違うファイルがアップロードされている
- アップロードする場所が違う
などのことが考えられます。サーチコンソールからダウンロードしたHTMLファイルを、そのままアップロードしましょう。
確認ファイルのコンテンツが正しくありません
アップロード先は正しいけど、
- アップロードしたHTMLファイルの名前が変更されている
- 違うファイルがアップロードされている
ことから、ファイルが一致しないため、アップロードしたHTMLファイルをダウンロードまたは削除して、再度、正しいHTMLファイルをアップロードします。
確認ファイルがハッキングされました
サイトがハッキングされているため、必要な措置を講じる必要があります。自分で対処できないときは、専門業者に依頼する必要があります。
確認ファイルによって、許可されていない場所にリダイレクトされます
サイトへのすべてのトラフィックを別のサイトにリダイレクトしているときは、HTMLタグを使用した所有権の確認をGoogleはおすすめしています。
Google Analyticsを使用してドメイン所有権を確認
Google アナリティクスのトラッキング コードを使用してサイトを確認します。
所有権の確認画面を開く
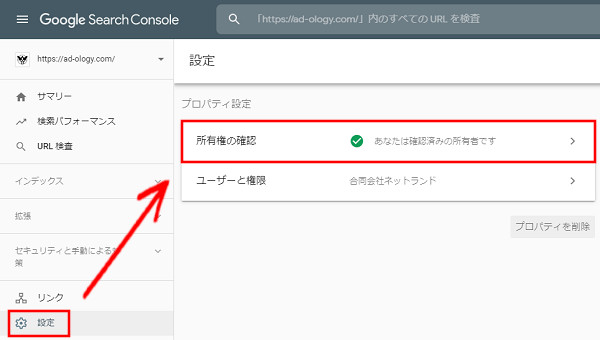
- サーチコンソール・サイドメニューの「設定」をクリックします。
- 設定画面の「所有権の確認」をクリックします。
アナリティクスでトラッキングコードを取得する
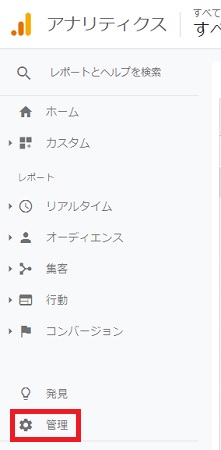
- Googleアナリティクスにアクセスします。
- サイドメニューの一番下にある「管理」をクリックします。
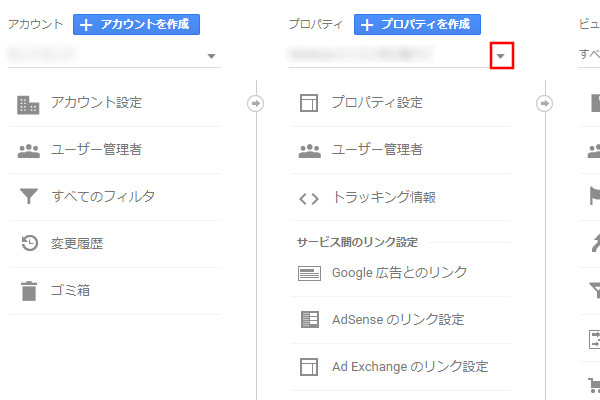
- プロパティのサイト名の横にある「▼」をクリックします。
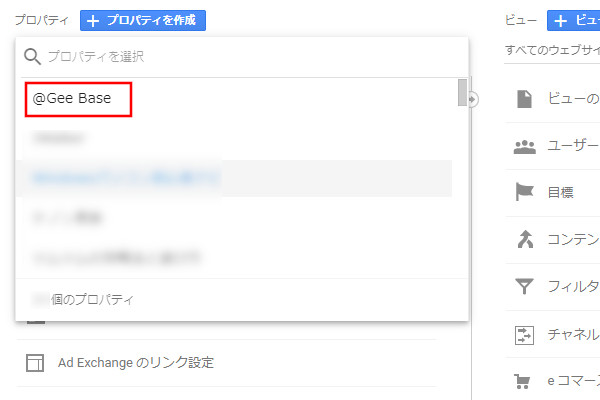
- 登録サイトが表示されますので、ドメイン所有権の確認をするサイトをクリックします。
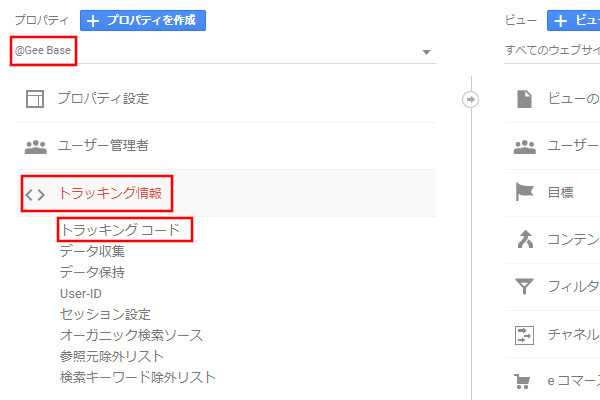
- ドメイン所有権の確認をするサイト名になっていることを確認します。
- 間違いなければ、「トラッキング情報」⇒「トラッキングコード」をクリックします。
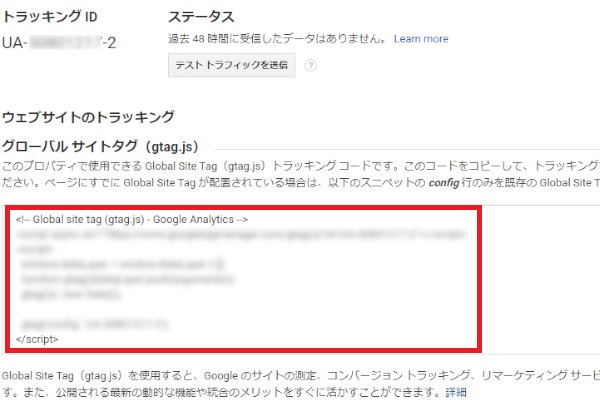
- グローバルサイトタグ(gtag.js)の部分のトラッキングコードをコピーします。
<head>部分にトラッキングIDを追加する場合
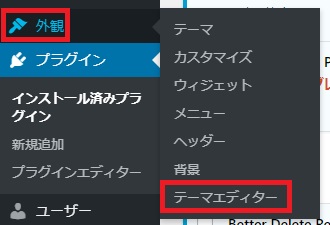
- WordPress管理画面を開きます。
- 「外観」⇒「テーマエディター」をクリックします。
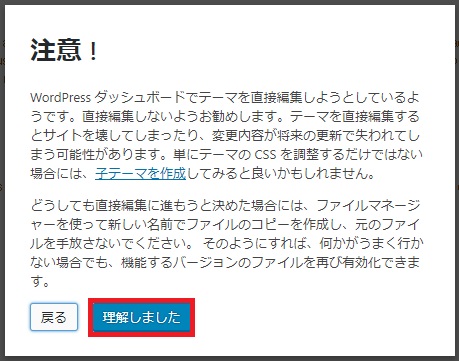
- テーマエディターをクリックすると、注意画面が表示されますが「理解しました」をクリックします。
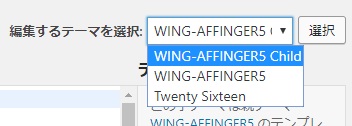
- 子テーマを作成している場合、右上にある「編集するテーマを選択」の中から「子テーマ」を選び「選択」をクリックします。
※子テーマを作成していない場合は、この選択をする必要はありません。
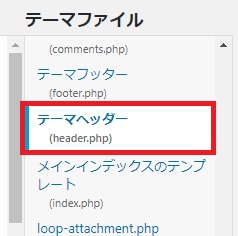
- テーマファイルの中から「テーマヘッダー」をクリックします。
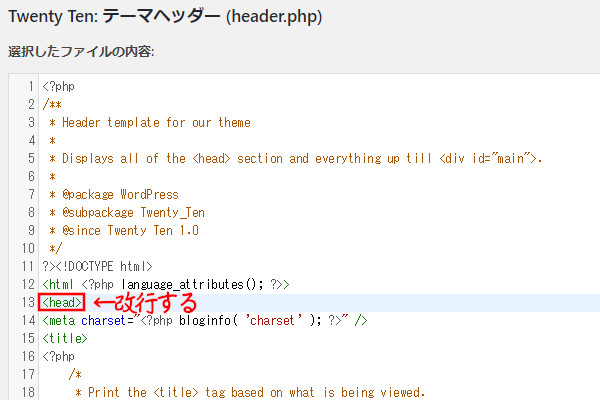
- 「テーマヘッダー(header.php)」の中から【<head>】を探します。
- 改行して【<head>】の下に一行追加します。
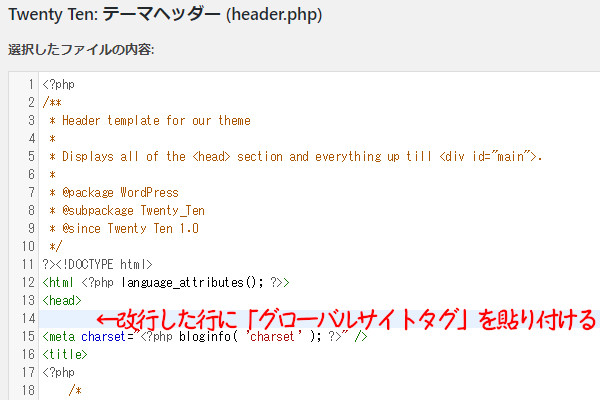
- アナリティクス画面から「グローバルサイトタグ」をコピーします。
- 改行した【<head>】の下に「グローバルサイトタグ」を貼り付けます。
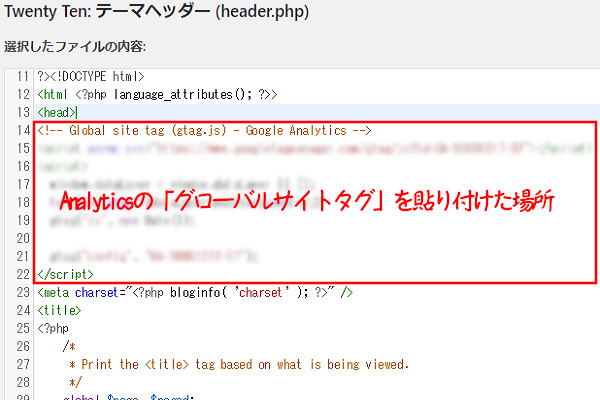
- 「グローバルサイトタグ」を貼り付けた状態のテーマヘッダーの画面です。
- 下までスクロールして「データを更新」をクリックします。
- これで、アナリティクスのトラッキングIDの設定は完了です。
サーチコンソールに戻り、所有権の確認を行なう
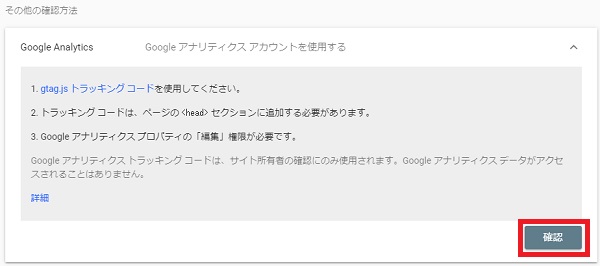
- サーチコンソールの画面に戻り、Google Analyticsの「確認」をクリックします。
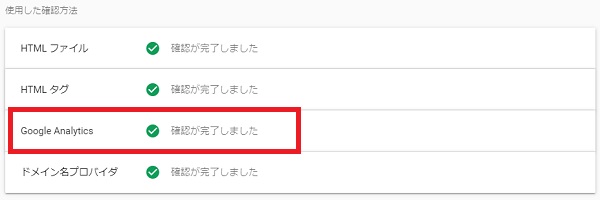
- 使用した確認方法に「Google Analytics」が追加され「確認が完了しました」を表示されます。
エラーが発生したときの確認方法
スニペットが見つかりません
トラッキングコードを正しい位置に設置できていませんので、正しい位置に設置します。
スニペットの形式が正しくありません
トラッキングコードの内容が変更されている可能性があります。変更しないでそのまま使用します。
間違ったスニペットが見つかりました
旧Analyticsのトラッキングコードを使用しています。新しいAnalyticsのトラッキングコードを使用します。
スニペットのタイプが正しくありません
Analyticsのトラッキングではない、サーチコンソールやタグマネージャーなどのスニペットが使用されている可能性があります。
スニペットの場所が正しくありません
トラッキングコードの貼り付けは<head>内に配置する必要があります。
Googleアナリティクスのアカウントを持っていません/権限が不十分です
Googleアナリティクスのアカウントの権限において、編集権限を持っている必要があります。
まとめ
サーチコンソール(Google Search Console)のドメイン所有権の確認は、一つの方法だけではなく、複数の方法でドメイン所有権の確認をしておくことをおすすめします。
例えば、テンプレートを変更したことで、HTMLに貼り付けたトラッキングコードやメタタグが無くなったときや、サーバートラブルによりサーバーへのアクセスができないときなど、一つの方法だけで所有権を確認しておくと、確認できない状況が発生することがあります。
確認できないと、データ収集ができないため、分析や解析が行えませんので、複数の方法でドメイン所有権の確認設定を行っておきましょう。

