Androidスマホやタブレットで写真や動画撮影、音楽データをダウンロードします。
デジカメでも写真や動画を撮ってパソコンに保存するし、パソコンで音楽をダウンロードもします。
そうすると、Androidスマホやタブレットとパソコンで違うデータを保存している状態になるので、下記のようなことを思いますよね。
- それぞれの端末に同じデータを保存しておきたい
- スマホやタブレットには新しいデータだけ残し、古いデータはパソコンに保存しておきたい
- スマホやタブレットのデータをパソコンに保存しておきたい
こんなときに、Androidスマホやタブレットとパソコン間でデータを移動するための方法を解説します。
USBケーブルを接続する

- スマホとパソコンをUSBケーブルで接続します。
- スマホ充電ケーブルのコンセント側がUSB端子になっていれば、パソコンにつなぐことができます。
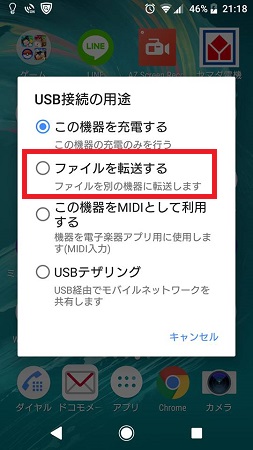
- パソコンと接続すると、スマホ画面に「USB接続の用途」画面が表示されますので「ファイルを転送する」をタップします。
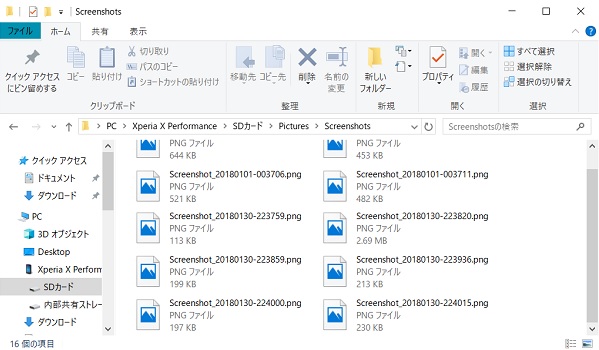
- パソコンのデスクトップ画面に、スマホ本体のフォルダが開くので、スクリーンショットが保存されているフォルダまでアクセスすることで画像を確認できます。
- スクリーンショット画像をコピー・移動することでパソコンに画像データを保存することができます。
Androidスマートフォンやタブレットの写真や画像・動画・音楽データが格納されているフォルダの場所は下記にあります。
- 【写真】スマホ本体 > 内部共有ストレージ > Picture
- 【動画】スマホ本体 > 内部共有ストレージ > Movies
- 【音楽】スマホ本体 > 内部共有ストレージ > Music
データを切り取りまたはコピーして、必要なフォルダに貼り付けることでデータを移動することができます。
USBケーブルを認識しない!
スマホやタブレットとパソコンをUSBケーブルでつないでも認識しないことがありますが、そのときは下記の原因が考えられますので確認します。
- スマホの画面ロックを解除していない
スマホがロックされている状態だと、USB接続を認識することができません。画面ロックを解除してすることでUSB接続を認識します。
- スマホのUSB接続がファイル転送以外になっている
スマホ側でUSB接続するときに4つの項目から接続方法を選びますが、「ファイル転送」以外を選ぶとパソコン側にスマホ側のフォルダが表示されません。
- USBケーブルが充電専用を使用している
USBケーブルには2通りあり、充電専用とデータ転送もできるタイプがあります。データ転送可能なUSBケーブルを使用して接続する必要があります。
microSDカードでデータ移動する
スマホ本体の画像・動画・音楽データをMicroSDカードに転送する
スマホやタブレットのデータを、MicroSDカードを使用してパソコンに移動・コピーするとき、スマホやタブレットのMicroSDカードにデータを転送する必要があります。
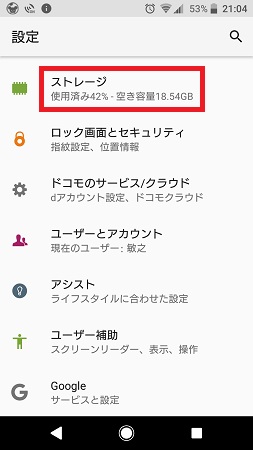
- スマホやタブレットの歯車マークの「設定」を押します。
- 設定画面が表示されたら「ストレージ」を押します。
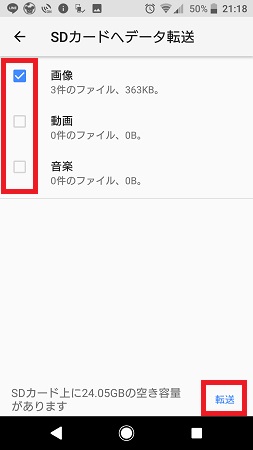
- 画像・動画・音楽にチェックを入れます。
- 画面右下の「転送」を押します。
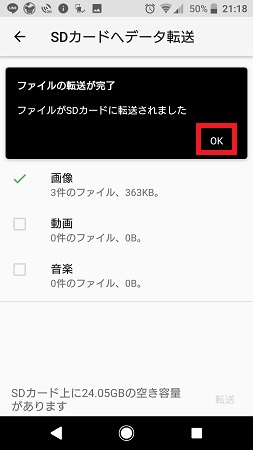
- 「ファイルの転送が完了」と表示されたら「OK」を押します。
これで、スマホやタブレット本体に保存されていた画像・動画・音楽データが、MicroSDカードに転送されます。
スマホのSDカードの認識を解除する
スマホのMicroSDカードの認識を解除してから取り出さないと、データが壊れてしまうことがあります。
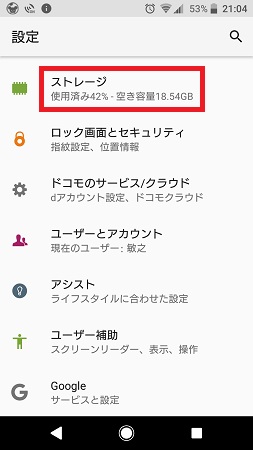
- スマホやタブレットの歯車マークの「設定」を押します。
- 設定画面が表示されたら「ストレージ」を押します。
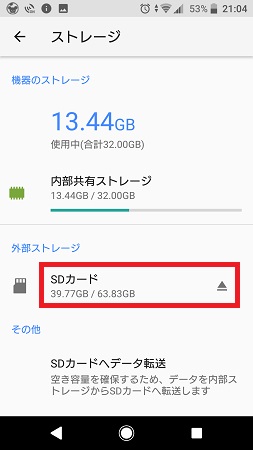
- SDカードを押します。
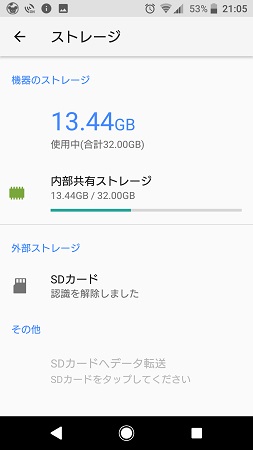
- 「SDカードの認識を解除しました」と表示されたら、SDカードを取り出すことができます。
スマホからSDカードを取り出す

- 電源ボタンを長押しします。
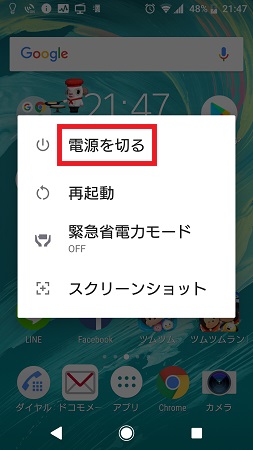
- 電源メニューが表示されたら「電源を切る」を押します。

- 電源が切れたら「MicroSDカード」をスマホから引き出します。

- MicroSDカードを取り出します。

- MicroSDカードをUSB端末などに差し込みしてパソコンに接続します。
すると、パソコンでSDカードの中身を見ることができ、データを移動することができます。
WiFiを使ってデータを移動する
Wi-Fiを使うことで、USBケーブルを接続する、SDカードを取り出し・差し込む作業がなく、スマホやタブレット・パソコン端末での操作でデータ移動できるのが魅力です。
今回は、File Commanderというアプリを使って、スマホやタブレットとパソコン間のデータ移動する方法をお伝えします。
スマホ・タブレット側の設定
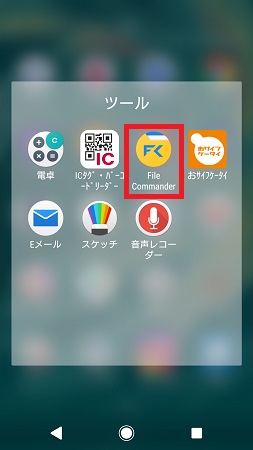
- スマホ・タブレットのアプリから「File Commander」を押します。
アプリがないときは、Google Playからダウンロードして下さい。

- ファイルコマンダー画面が開いたら「続行」を押します。

- 画面が変わったら「広告を表示しながら利用し続ける」を押します。
「今すぐ広告を削除する」を押すと有料プランの案内が表示されますが、広告が表示されていても作業に支障はないので無料で問題ありません。
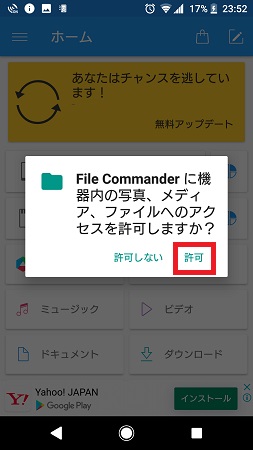
- 写真、メディア、ファイルへのアクセス許可を求めてきますので「許可」を押します。
ここで許可を押さないと、パソコンとデータを共有することができません。
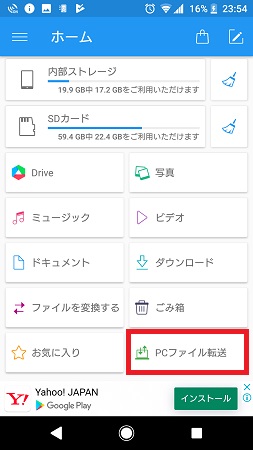
- ホーム画面が表示されたら「PCファイル転送」を押します。
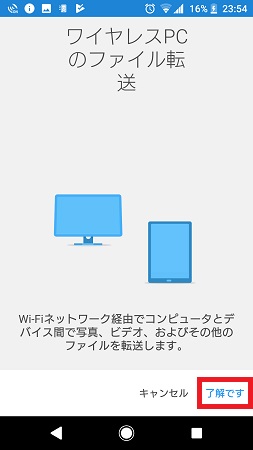
- ワイヤレスPCのファイル転送画面が表示されたら「了解です」を押します。
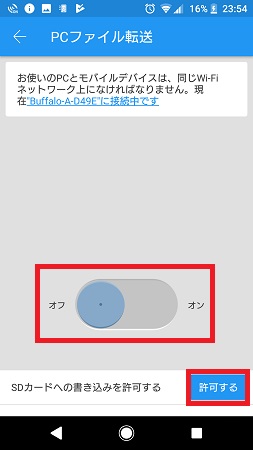
- PCファイル転送画面が表示されたら「オン」にします。
- 続いて、SDカードへの書き込みを許可するの「許可する」を押します。
SDカードに保存している画像・写真・動画・音楽データは移動しない、コピーしないのであれば「許可する」は押す必要はありません。
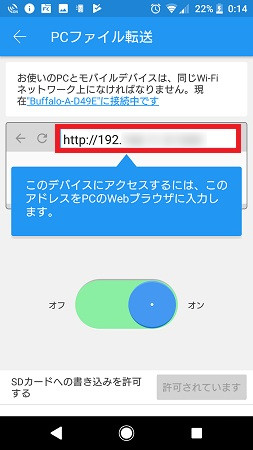
- http://から始まるURLが表示されます。
データ移動したいスマホやタブレットとパソコンは、同じWi-Fi上になければ接続できません。
パソコン側の設定
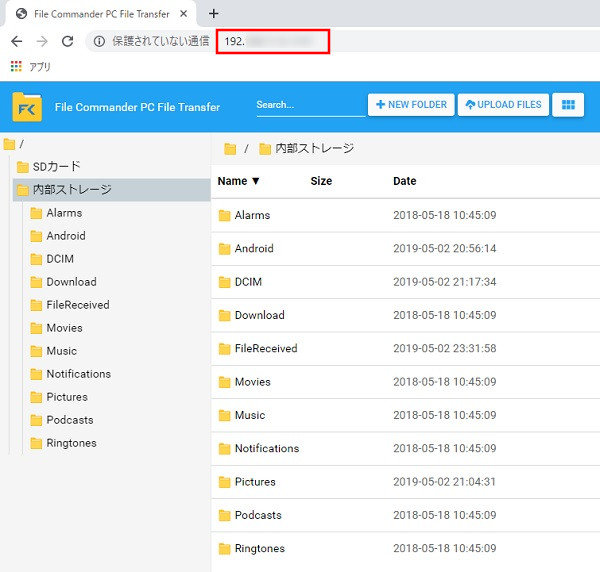
- パソコン側でWEBブラウザを開きます。
- アドレスバーに「File Commander」で表示されてURLを入力します。
- スマホやタブレットのSDカードと内部ストレージのフォルダが表示されます。
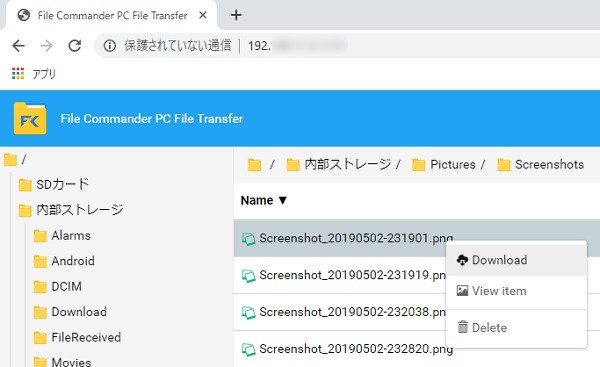
スマホやタブレットのデータを移動するときは、次の手順で行います。
- データが保存されているふぉるだを開きます。
- 移動したいデータの上で右クリックします。
- メニューが表示されたら「Download」を押します。
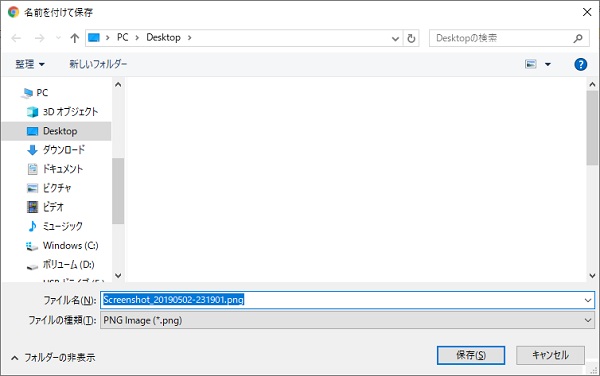
- 名前を付けて保存画面が表示されるので、保存先・ファイル名を指定して「保存」を押します。
これで、スマホやタブレットのデータをパソコンに移動が完了です。
続いては、パソコンのデータをスマホやタブレットに移動する方法です。
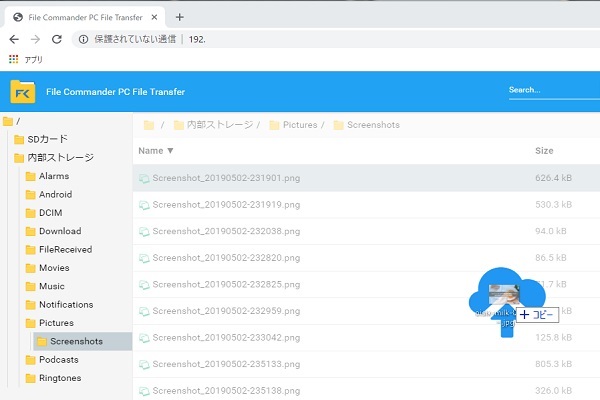 パソコンのデータを移動するときは、次の手順で行います。
パソコンのデータを移動するときは、次の手順で行います。
- 移動するデータをドロップ&ドラッグで「File Commander」のURLに持っていきます。
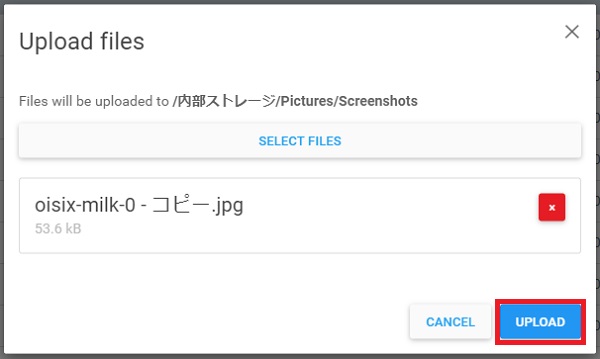
- ファイルをスマホやタブレットにアップロードするか聞かれますので「UPLOAD」を押します。
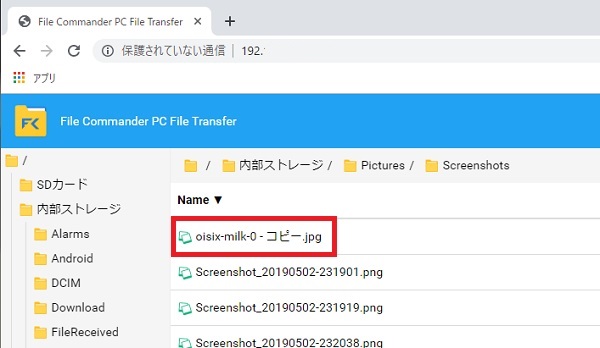
- 「File Commander」のフォルダの中に移動したデータが表示されます。
- これで、パソコンのデータをスマホやタブレットに移動完了です。
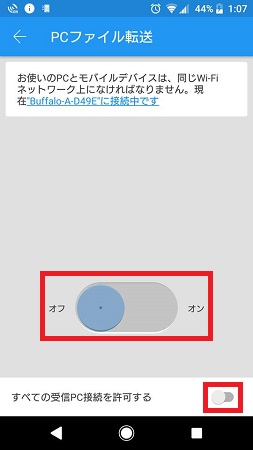
- データ移動が終わったら、PCファイル転送を「オフ」にします。
- すべての受信PC接続を許可するを「オフ」にして終了します。
スマホ同期でデータを移動する
スマホ同期ができるのは、Windows10のパソコンからです。
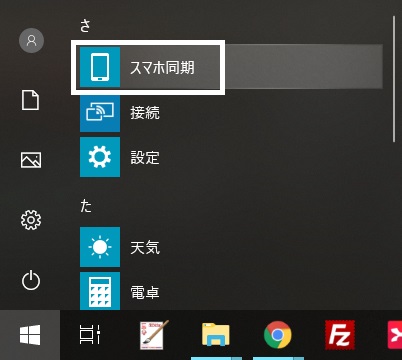
- Windowsパソコンの「スタートメニュー」から「スマホ同期」を押します。
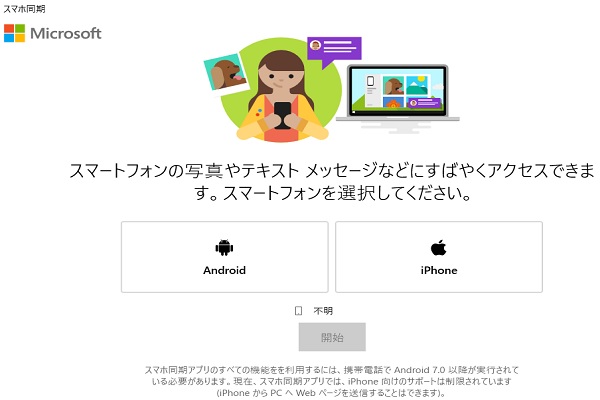
- スマートフォンの種類を「Android」または「iPhone」を押して「開始」を押します。
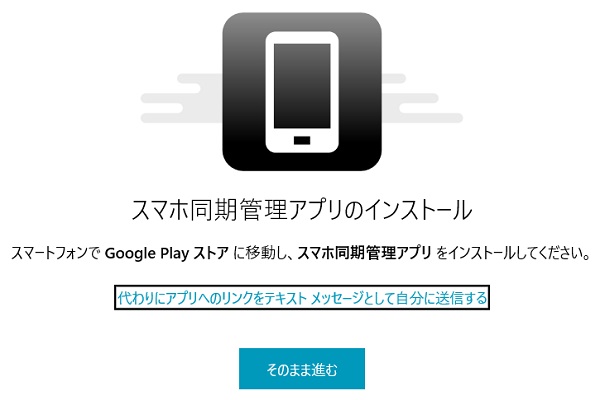
- パソコン画面に「スマホ同期管理アプリをインストール」するように表示されます。
- パソコン画面はそのまま、スマホ操作をします。

- スマホで「スマホ同期管理アプリ」をインストールします。
- インストールが終わったら「開く」を押します。
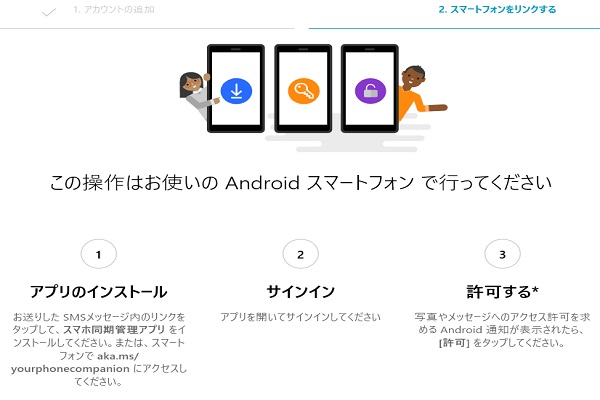
- パソコンのスマホ同期画面が切り替わります。
- 1のスマホのほうでアプリのインストールは終わっています。
- 2のサインインする必要がありますのでスマホ操作します。
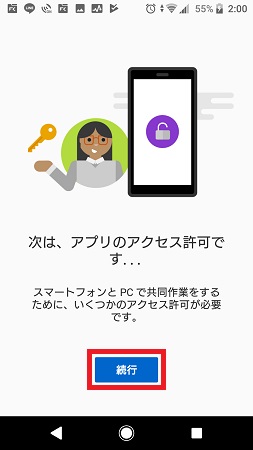
- 「次は、アプリのアクセス許可です」画面の「続行」を押します。
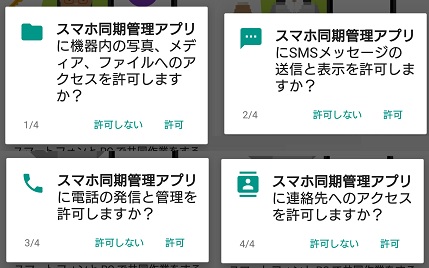
- アプリへの許可を確認してくるので、すべて「許可」を押します。
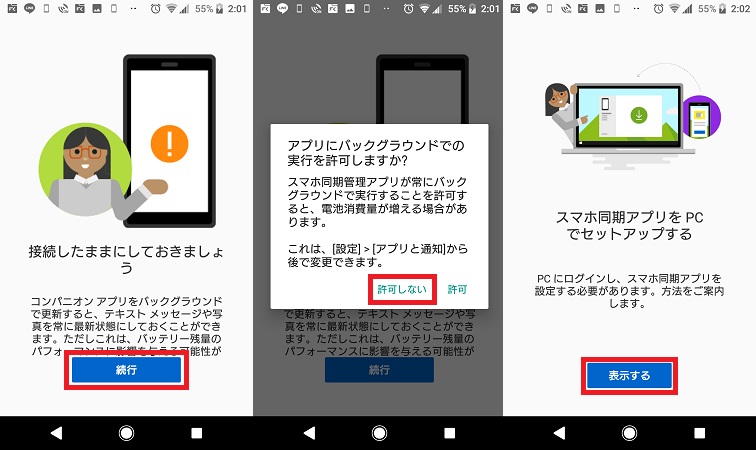
- 「接続したままにしておきましょう」画面は「続行」を押します。
- 「アプリにバックグラウンドの実行を許可しますか?」画面は「許可しない」を押します。
- 「スマホ同期アプリをPCでセットアップする」画面は「表示する」を押します。
バックグラウンドでの実行は、電池消費量が増えるので「許可しない」にしています。
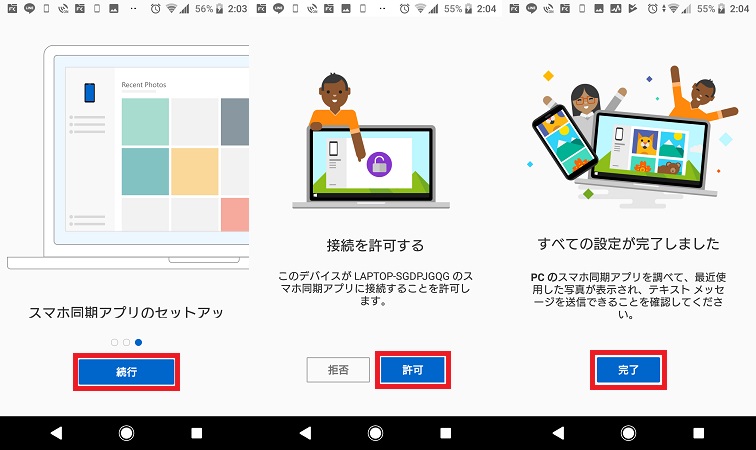
- 「スマホ同期アプリのセットアップ」画面は「続行」を押します。
- 「接続を許可する」画面は「許可」を押します。
- 「すべての設定が完了しました」画面は「完了」を押します。
これで、スマホとパソコンのスマホ同期設定は終わりです。
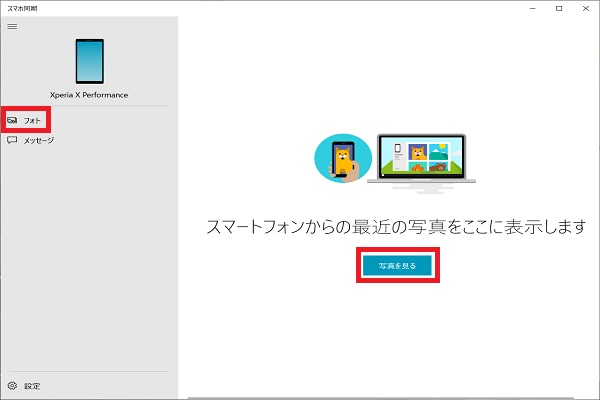
- パソコンのスマホ同期画面の「フォト」を押してから「写真を見る」を押します。
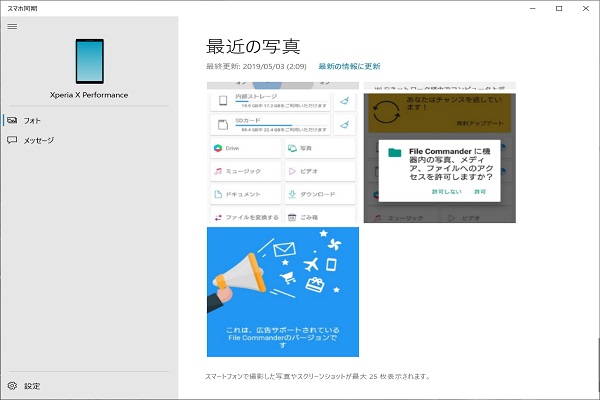
- スマホの写真が表示されます。
スマホ同期の場合、スマートフォンで撮影した写真やスクリーンショットは最大25枚までしか表示されません。25枚以上あるときは、最新の写真のみ表示されます。
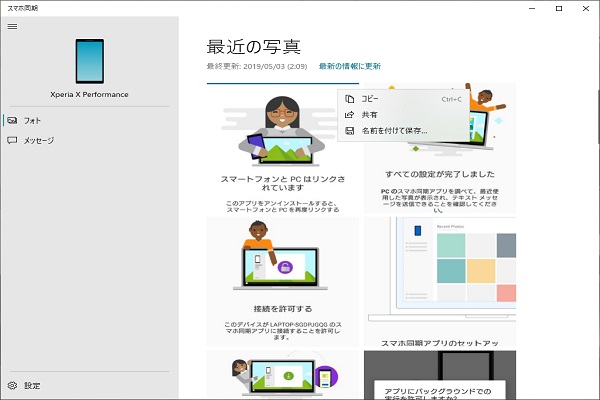
- スマホの写真を右クリックすることで「コピー」「共有」「名前を付けて保存」ができます。
スマホの写真や画像をパソコンに移動できます。しかし、パソコンの写真や画像をスマホやタブレットに移動することはできません。
スマホ・タブレットとパソコン相互のデータ移動をしたいということであれば、スマホ同期の機能は物足りないです。
Googleアカウントを使ってデータを移動する
パソコンとAndroidスマホ・タブレット間で写真や音楽・ファイルを移動することができます。
- ファイルはGoogleドライブ
- 音楽はGoogle Play Music Manager
- 写真はGoogleフォト
ここでは、利用頻度が一番多い写真を転送する手順を紹介します。
パソコンの写真をスマホに転送するやり方をお伝えしていますが、スマホの写真データをパソコンに転送するきは、スマホからGoogleフォトへの招待をすることで移動できます。
Googleアカウントを使ったファイル転送方法は、Googleヘルプでも紹介されています。
パソコン側の設定
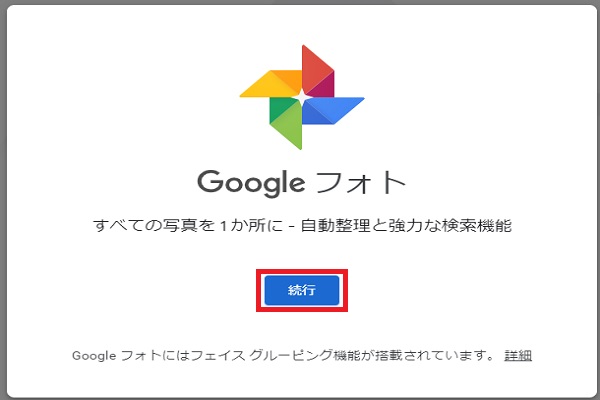
- Googleフォトにアクセスします。
- サイトが表示されたら「続行」を押します。
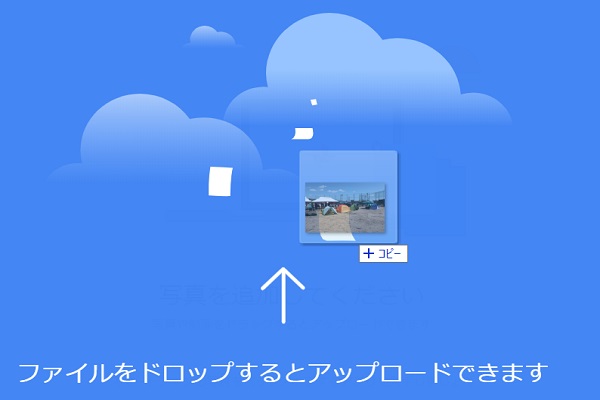
- Googleフォトに写真をアップロードします。
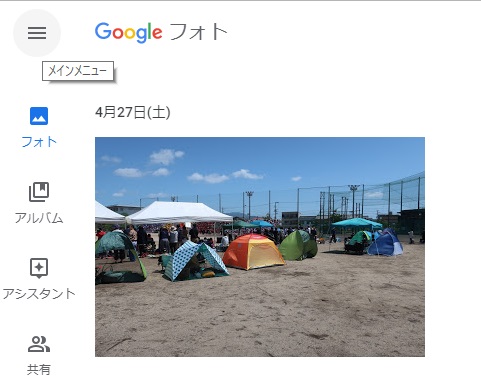
- アップロードした写真をすべて共有したいので「共有」を押します。
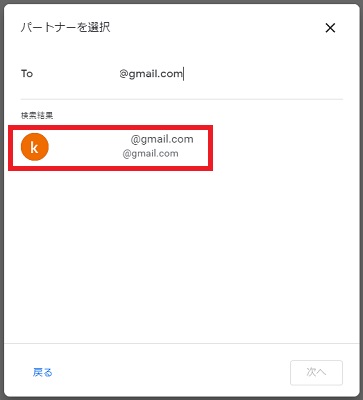
- Toに共有したいGoogleアカウントのメールアドレスを入力します。
- 検索結果に表示されたメールアドレスを押します。
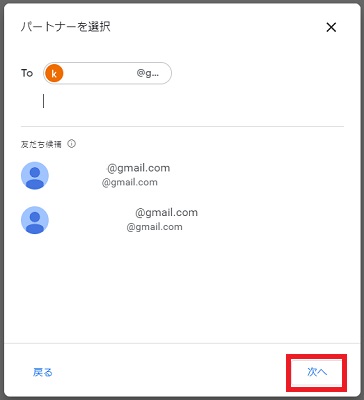
- Toにメールアドレスが追加されます。
- 他にも共有したい方がいれば同じように追加します。
- よければ「次へ」を押します。
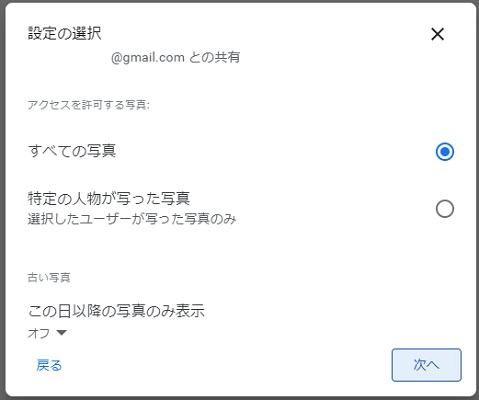
- 設定の選択で「すべての写真」をチェックします。
- 「次へ」を押します。
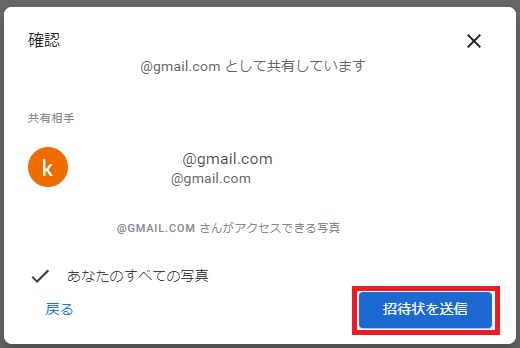
- 確認画面で内容を確認して「招待状を送信」を押します。
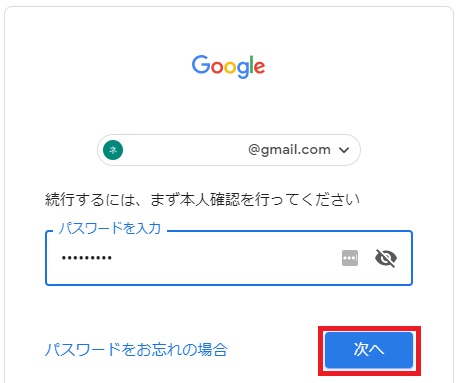
- 本人確認画面が表示されたら「次へ」を押します。
スマホ・タブレット側の操作

- スマホのほうに「共有ライブラリへのご招待」が通知されますので押します。
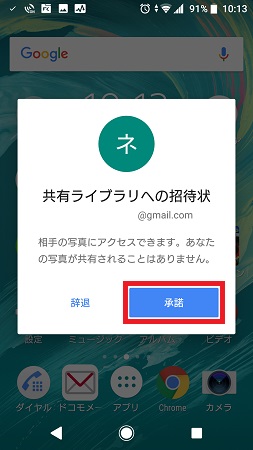
- 共有ライブラリへの招待状画面が表示されたら「承諾」を押します。
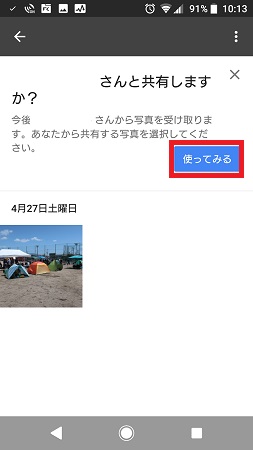
- ○○さんと共有しますか?と聞かれますので「使ってみる」を押します。

- 保存したい写真を押します。
- 右上の「ダウンロード」を押すと端末に保存されます。
5つのデータ移動のメリットとデメリット
- USBケーブル接続
【メリット】
- 大容量データを簡単に移動できる
- 相互間のファイル転送が簡単
【デメリット】
- データ転送用ケーブルが必要
- ケーブルを接続する必要がある
- SDカードで移動
【メリット】
- SDカードを挿入するだけで簡単
- ケーブル接続は不要
【デメリット】
- MicroSDカード対応端末が必要
- MicroSDカードが必要
- Wi-Fiで移動
【メリット】
- ケーブルなどの接続が要らない
- 端末でデータ移動できるから速い
【デメリット】
- ファイルサイズが大きいと転送に時間が掛かる
- 初期設定が必要
- スマホ同期で移動
【メリット】
- Microsoftの標準機能
- 簡単に共有でき、移動できる
【デメリット】
- 共有できる画像の枚数は25枚と少ない
- PCからスマホへの同期はできない
- Googleアカウントで移動
【メリット】
- Googleアカウントがあれば招待だけと簡単
- 共有できるデータを一部または全てから選べる
【デメリット】
- ファイル・音楽・写真でアクセスするサイトが違う
- 無料ストレージは15GBと容量制限がある
データ移動・ファイル転送するそれぞれの方法には、メリットとデメリットがありますので、使いやすい方法を選ぶといいです。

