紙ベースで見積書や請求書・納品書などを処理するのが少なくなり、EXCEL(エクセル)やWord(ワード)で作成し、印刷して押印したあとにPDFに変換したものをメールなどで提出するということが多くなり、画像編集ソフトを使用して、はんこの印影から電子印鑑を作成してEXCEL(エクセル)やWord(ワード)に捺印する方法を解説します。
わざわざ、一度印刷する必要がなくなり、EXCEL(エクセル)やWord(ワード)をPDFファイルに変換することもでき作業の時短にも繋がります。
見積書や請求書に電子印鑑を押す
見積書や請求書・売上伝票などの様々な書類をEXCEL(エクセル)やWord(ワード)で作成している会社は多いと思います。
作成した見積書や請求書などは、一度印刷し、担当者の検印・責任者印・社印などを捺印した後にスキャンしてPDFファイルに変換して、メールなどでお客様に提出することも多いです。
それに、会社として紙で保管しておく必要もなく、PDFファイルで保管しておくことで保管場所が不要になり、探したい書類の検索スピードも速くなります。
実際に使用しているはんこを紙に押し、その紙をスキャナで読み込み、印影背景を透明化して電子印鑑を作成するやり方をお伝えします。
はんこをスキャンする

電子印鑑を作成するときに、印影が綺麗なほうが良いので使用している認印・シャチハタ・100均はんこの3種類を紙に押してスキャンしました。
スキャナでファイルを選択するとき、PDFファイルとJPEGファイルが選べると思いますが、JPEGファイルにしたほうが処理がしやすいです。
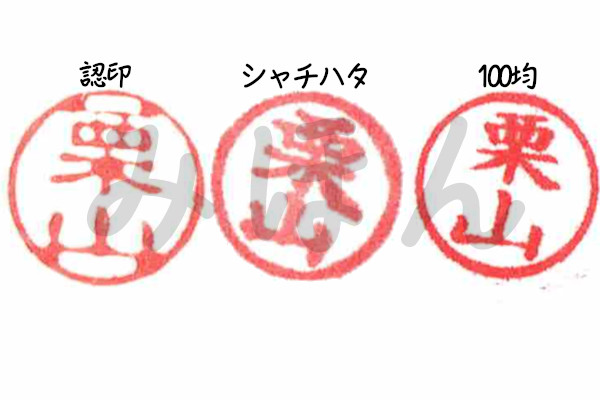
スキャンした印鑑です。
印影を残して余分なところを透明化して電子印鑑にしたいと思います。
ペイントでトリミングする
スキャンするときに解像度を良くしたため、A4用紙に押印した印鑑の位置を探すのが大変だったため、一度ペイントを使って印鑑部分だけをトリミング(切り抜く)します。
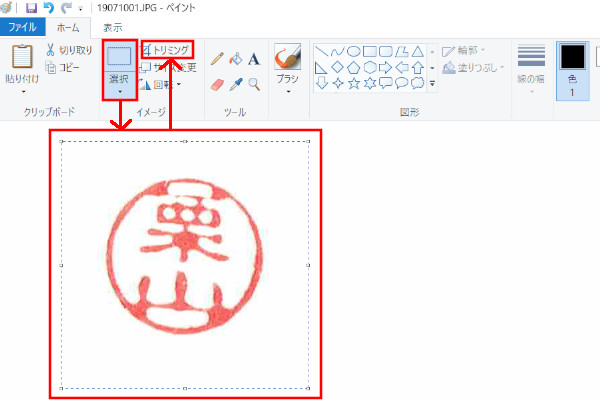
- スキャンした画像の上で右クリックして「プログラムから開く」⇒「ペイント」をクリックします。
- ペイントが開き、画像が表示されている状態になります。
- 「選択」をクリックして、トリミング(切り抜く)範囲を指定します。
- 範囲指定したら「トリミング」をクリックします。
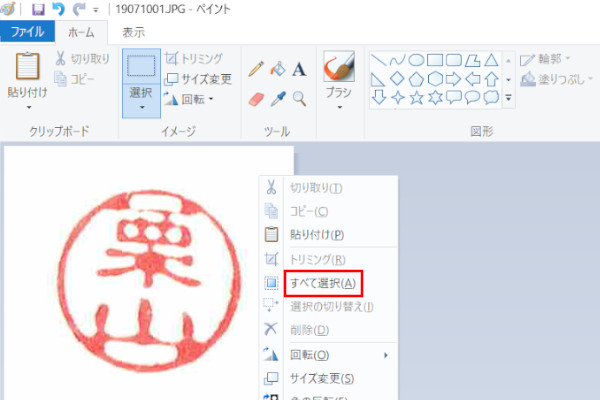
- トリミングすると範囲指定した部分だけが表示されます。
- トリミングした画像の上で右クリックしてメニューを表示し「すべて選択」をクリックします。
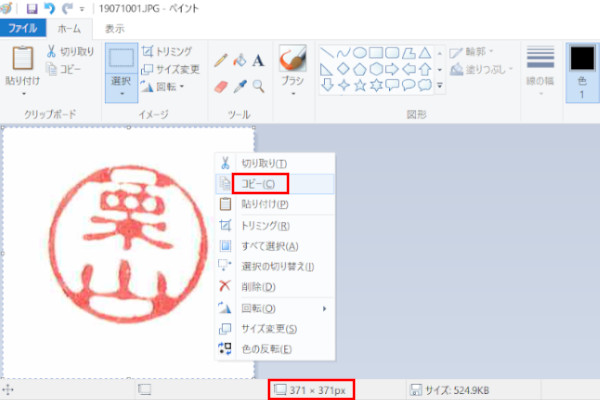
- 続けて画像の上で右クリックしてメニューを表示して「コピー」をクリックします。
- ペイント画面の下に表示されているサイズを確認しておく。
画像編集ソフトで処理
背景を透明にする
無料画像編集ソフト「GIMP」を使用して、赤い印影を残して背景を透明化する方法をお伝えします。
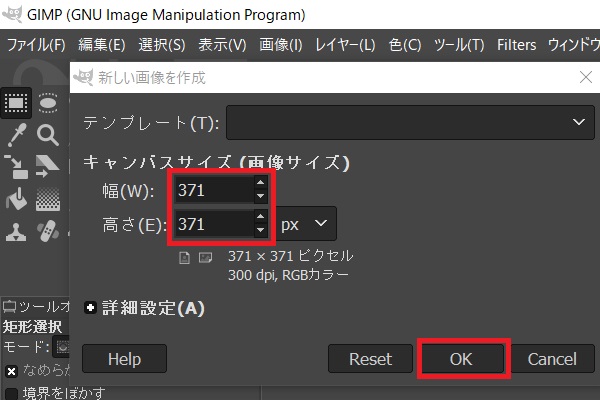
- GIMPを開きます。
- 「ファイル」⇒「新しい画像」をクリックします。
- 新しい画像を作成画面が表示されたら「幅」と「高さ」にペイントの画像サイズ、今回の場合は「幅:371」と「高さ:371」を入力します。
- 良ければ「OK」をクリックします。
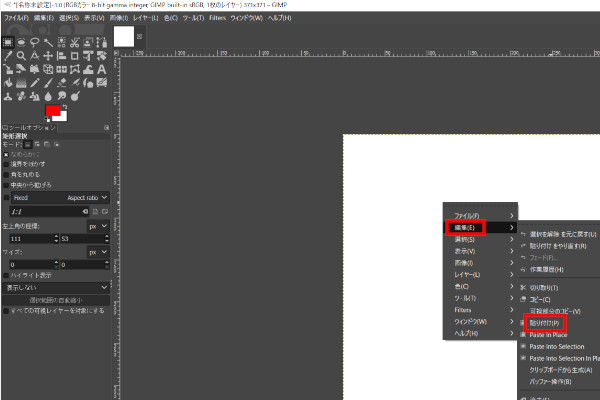
- 白い画面が表示されますので、その上で右クリックしてメニューを表示します。
- 「編集」⇒「貼り付け」をクリックします。
- すると、ペイントでコピーした画像が貼り付けられます。
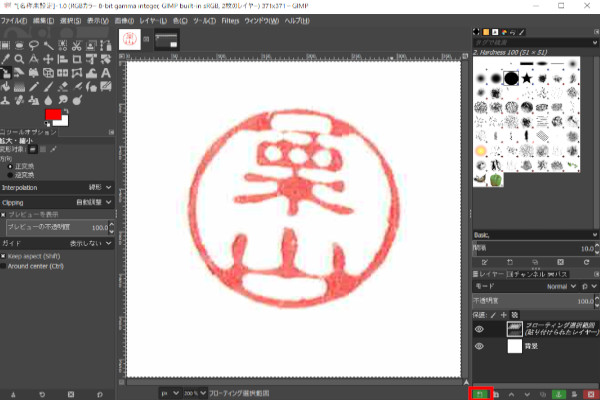
- 画像が貼り付けられたら、レイヤーの下に並んでいる一番右側のアイコン(新しいレイヤーを画像に追加します)をクリックします。
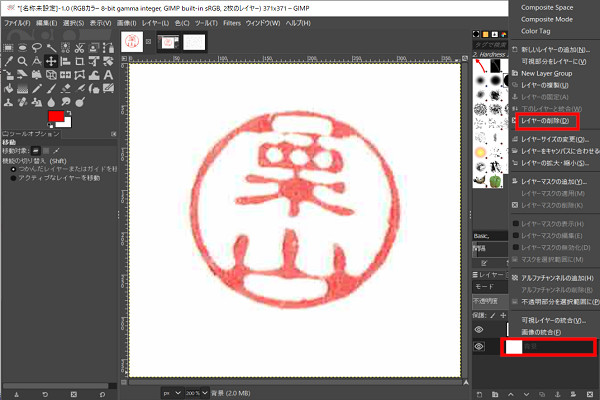
- 右下にあるレイヤーにある背景の上で右クリックしてメニューを表示します。
- メニューの中の「レイヤーの削除」をクリックします。
- すると、背景というレイヤーが削除されます。
印影の背景を透明にするため、最初からある白い背景のレイヤーを削除しておかないと、印鑑の背景が透明になっているかどうか分かりませんので必ず背景のレイヤーを削除しておきましょう。
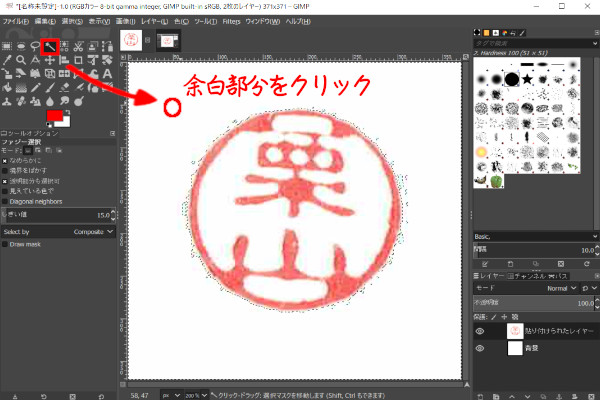
- 左上にあるアイコンの中から「ファジー選択」をクリックします。
- 印鑑の画像の白い部分をクリックすると印影部分に点線が表示されます。
- 点線が表示されている状態で、キーボードの「Delete」を押します。

- 白い部分が削除されて透明になります。
- さらに白い部分をクリックして、キーボードの「Delete」キーを押すを繰り返します。
- 繰り返すことで印影を残して余計な部分の背景を透明にすることができます。
細かい部分は「消しゴム」で丁寧に消していくと綺麗な印影にすることができます。
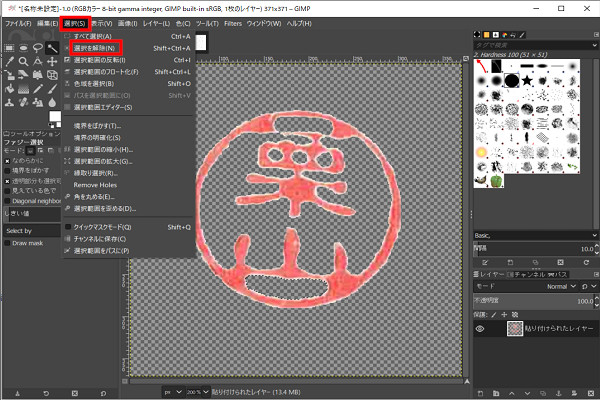
- 範囲指定の点線を解除するには「選択」⇒「選択を解除」を繰り返します。
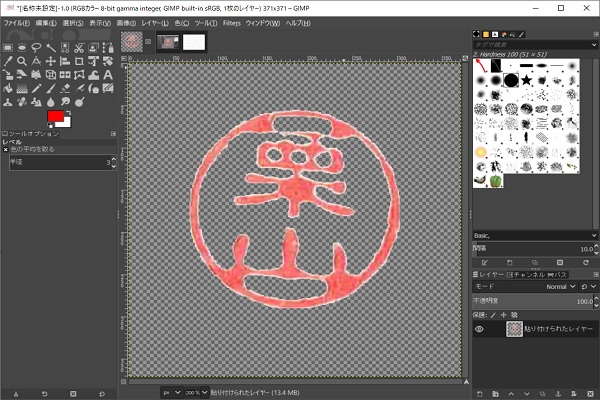
- 印影だけを残し、背景を透明化できました。
印影の色を調整する
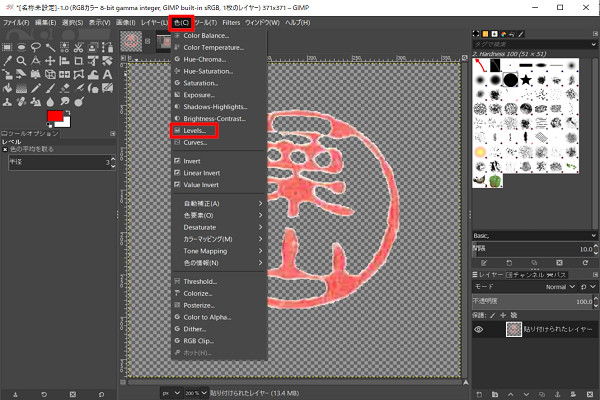
- 「色」をクリックしてメニューを表示します。
- メニューの中から「Level」をクリックします。
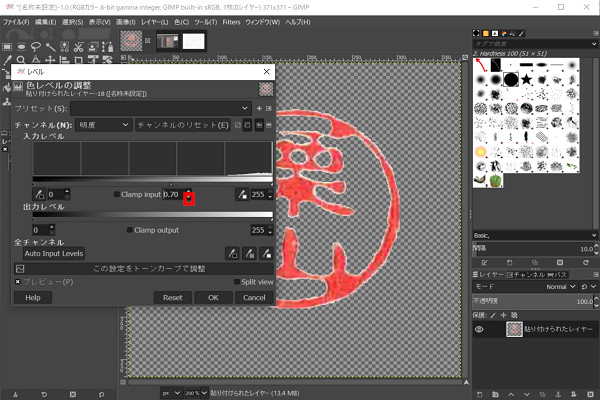
- 色レベルの調整画面が表示されます。
- Clamp Inputの数字を「▼」をクリックして下げて「0.70」程度にします。
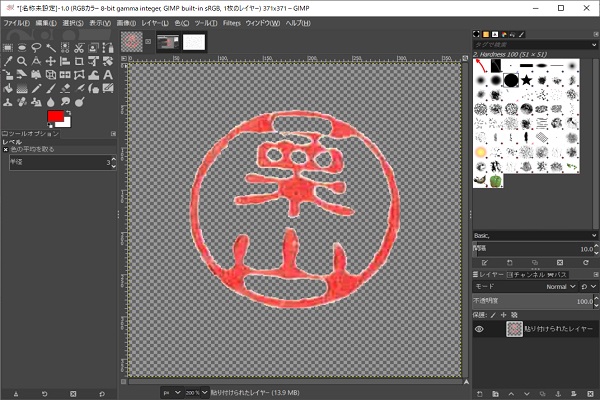
- 色の調整は完了です。
印影のぼけ具合を調整する
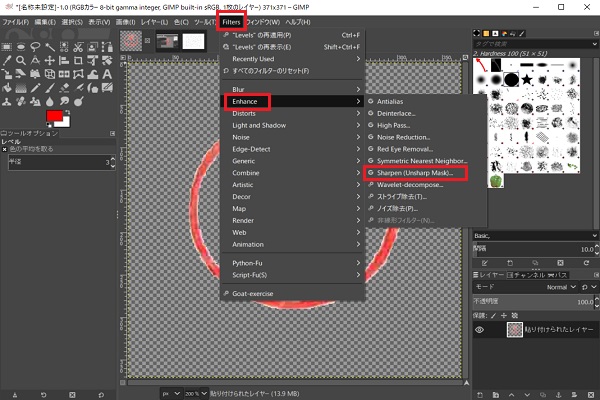
- 「Filters」をクリックしてメニューを表示します。
- 「Enhance」から「Sharpen(Unsharp Mask)」をクリックします。
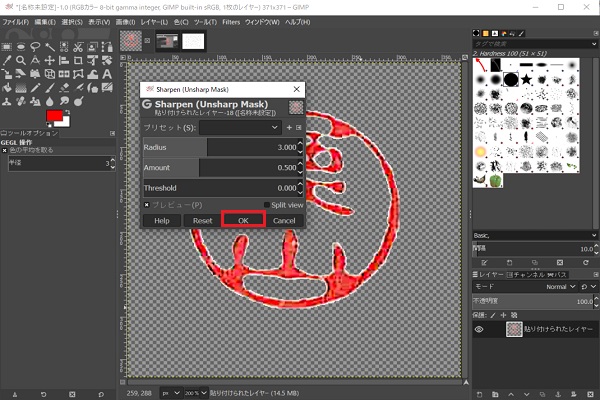
- 数字を増減させて丁度よいところで「OK」をクリックします。
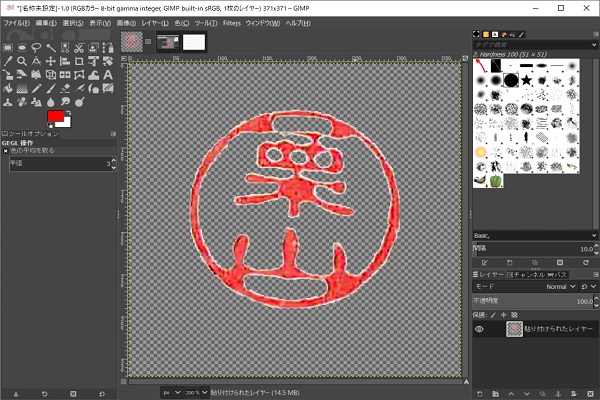
- 画像をシャープにしました。不要であれば調整する必要はありません。
印影の明るさを調整する
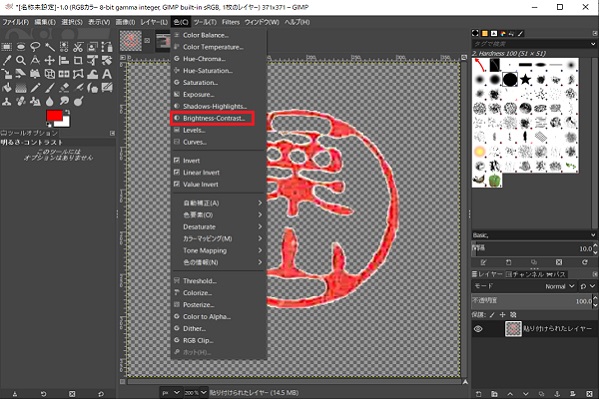
- 「色」をクリックしてメニューを表示します。
- 「Brightness-Contrast」をクリックします。
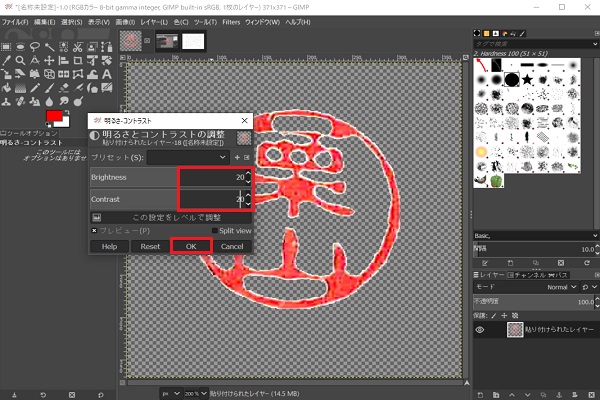
- 明るさ-コントラスト画面で「Brightness」と「Contrast」の数字を入力して「OK」をクリックします。
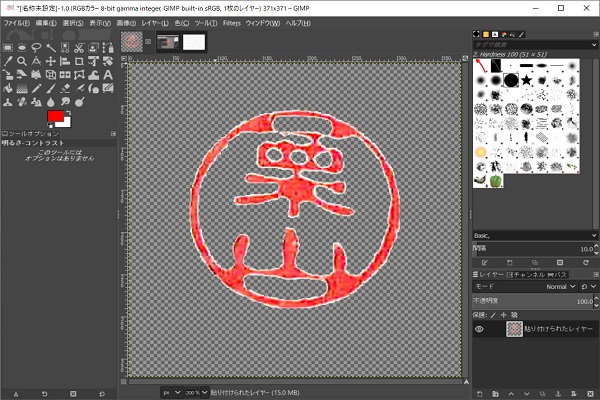
- これで、印影を鮮明にすることができます。
本当のハンコと電子印鑑を比較

本当のはんこから作成した電子印鑑の出来栄えは如何でしょうか。
実際に、はんこと同じような感じになっていると思います。認印・シャチハタ・100均のはんこで印影に違いが出るかなぁと思っていましたが、どれも鮮明に印影がでました。
どのはんこで作っても大丈夫ですね。
電子印鑑を保存する
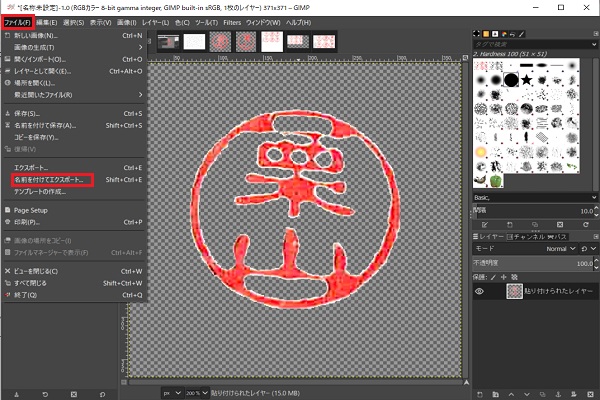
- 「ファイル」をクリックして「名前を付けてエクスポート」をクリックします。
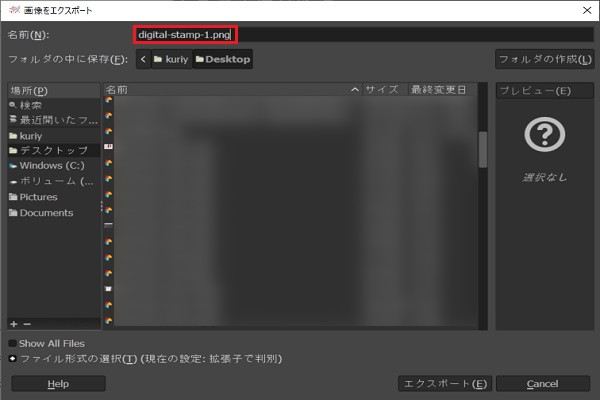
- 名前を付けるときの拡張子は必ず「.png」にします。
- 名前を入力したら「エクスポート」をクリックします。
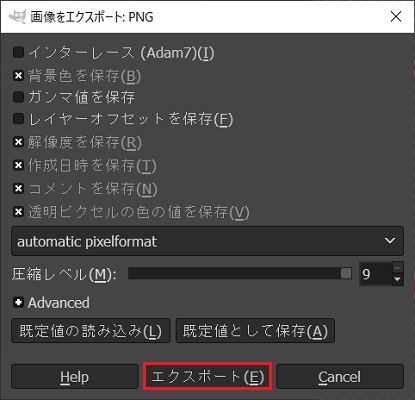
- 画像をエクスポート画面が表示されますので「エクスポート」をクリックします。
- これで、背景を透明化した印影の保存ができます。
EXCEL・Wordに画像を挿入する
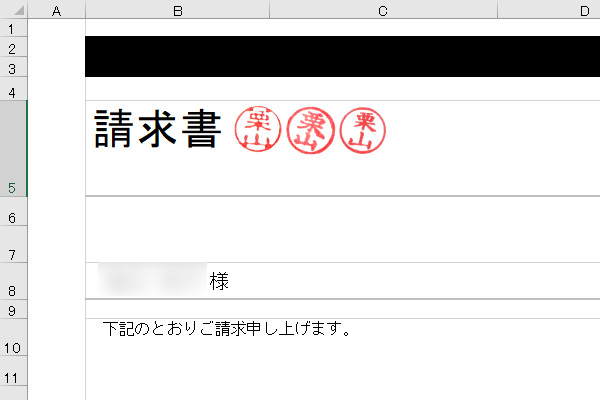
EXCEL(エクセル)やWord(ワード)に挿入することで、しっかりと捺印の印となります。
ただ、気をつけて下さいね。EXCEL(エクセル)やWord(ワード)ファイルのまま送信したり、保管すると、電子印鑑を変更できてしまいます。保管・提出用の書類や資料は、かならずPDFファイルに変換するようにして下さいね。
画像編集ソフトは「GIMP」を使用しましたが、他のフリーソフトでも背景を透明化できますので試してみて下さい。
-

電子印鑑の透過画像をEXCEL・Wordに挿入し文字の上に配置する方法
背景を透明にしたPNGファイルの電子印鑑を、EXCEL(エクセル)やWord(ワード)で作成した見積書や請求書・納品書などに挿入して、文字の上に配置する方法を解説します。 EXCEL(エクセル)やWo ...
続きを見る
見積書や請求書などのEXCEL(エクセル)やWord(ワード)のファイルに作成した電子印鑑の画像を挿入する方法が分からない方は、画像挿入・移動の仕方・文字の上に画像を表示する方法・サイズ調整のやり方をEXCEL(エクセル)とWord(ワード)別で解説しています。

