会社に出勤するのではなく、家で仕事をする在宅ワーク・リモートワークをするようになり、打ち合わせや会議、飲み会までオンラインで行なうようになりました。
テレビ会議・WEB会議・ビデオ通話を行なうのに大人数で同時接続ができ、画質・音声が安定していて、無料で使えることからZOOMを利用する人が多くなっています。私の会社でも、ZOOMを使って出勤者と在宅ワークの人で打ち合わせや会議を行っています。
ZOOMを利用するためにはサインアップ、つまりは登録する必要がありますので手順を画像を使って詳しくお伝えします。
パソコンからZOOM登録する手順
step
1ZOOM公式サイトにアクセスする
ZOOMに登録するためには、ZOOM公式サイトにアクセスします。
ZOOM公式サイトのURL:https://zoom.us/
step
2サインアップ(登録)する
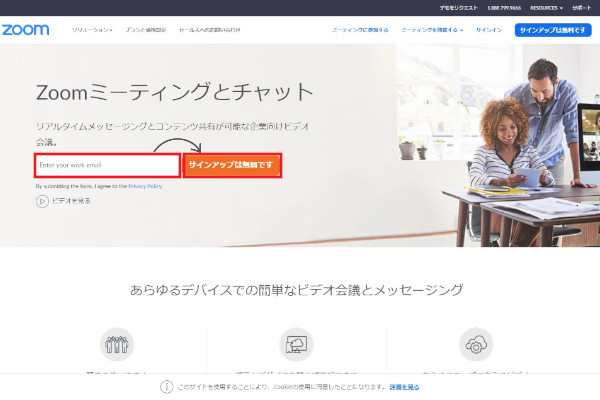
- メールアドレスを入力します。
- メルアドを入力したら「サインアップは無料です」をクリックします。
登録する際には、メールアドレルが必ず必要になりますので準備しておきましょう。
ただし、招待される側であれば、ZOOMのURLをクリックした際に「ZOOMクライアント(アプリ)」をダウンロードするだけで利用できます。アプリのインストールは初めて使うときだけです。
step
3生年月日を入力する
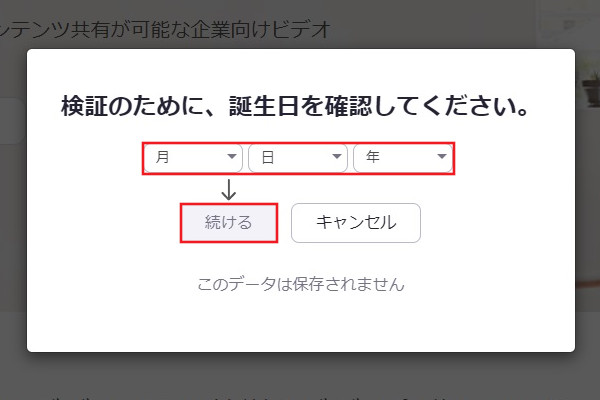
- 生年月日を入力します。
- 生年月日を入力したら「続ける」をクリックします。
step
4メールアドレスを認証する
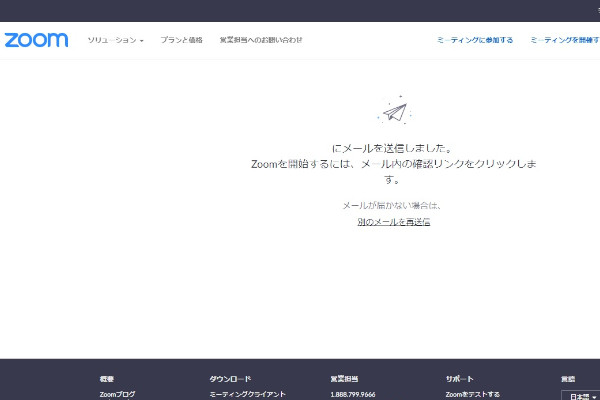
- メール送信完了画面が表示されます。
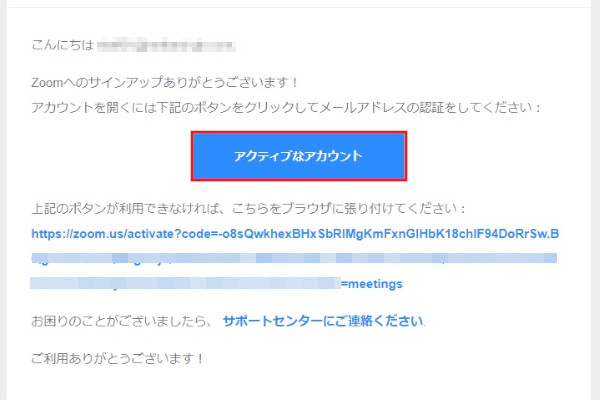
- メールを確認するとZOOMからメールが届いています。
- メールを開き「アクティブなアカウント」をクリックします。
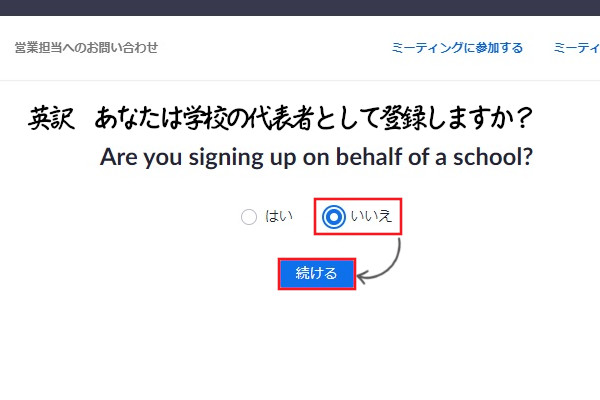
- 「Are you signing up on behalf of a school?」と表示されますので「いいえ」を選択して「続ける」をクリックします。
「Are you signing up on behalf of a school?」を英訳すると「あなたは学校の代表者として登録しますか?」を尋ねられていますので、該当しない人は「いいえ」を選び、該当する人は「はい」を選びます。
step
5氏名とパスワードを入力する

- 氏名とパスワードを入力します。
パスワードは以下の条件を満たしていないと登録することができません。
- 文字数は8文字以上
- 1つ以上の文字(a、b、c・・・)
- 1つ以上の数字(1、2、3・・・)
- 大文字と小文字の両方を含むこと
step
6登録を完了する
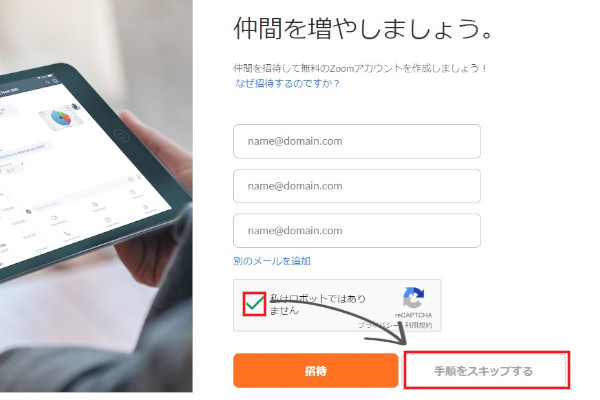
- ZOOMに招待したい人がいれば、メールアドレスを入力します。
- 招待する人がいないときは何も入力しないで大丈夫です。
- 「私はロボットではありません」にチェックを入れます。
- 招待する人がいなければ「手順をスキップする」をクリックします。
まとめ
ZOOMにサインアップ(登録)する必要がある人は、テレビ会議を主催する人、つまりは招待者(ホスト)となってテレビ会議を開催する人のみが行えば問題ありません。
テレビ会議に参加する人は、招待者(ホスト)からのログインURLをクリックすることでZOOMに参加できます。
ZOOMを使ったテレビ会議に参加する人は、「ZOOMクライアント」をダウンロードする必要があります。「ZOOMクライアント」のダウンロード方法については、次の記事で詳しく紹介します。

