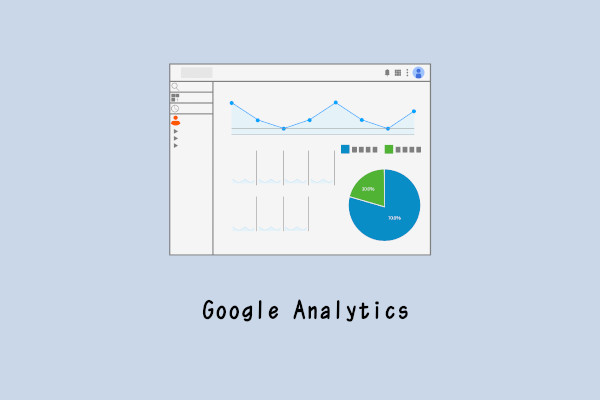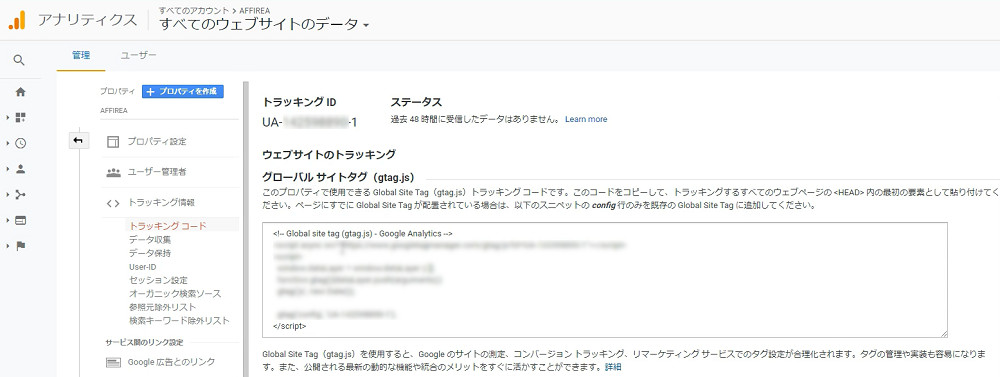Googleアナリティクスは、Googleが無料提供している高性能アクセス解析ツールです。
Googleアナリティクスに登録して、サイト情報を設定・トラッキングコードをWordPressに追加することで、WEBサイトに訪問してくれた方の情報を詳しく知ることができ、サイトの問題点を見つけて改善することができます。
WEBサイトやブログをはじめるのであれば、Googleアナリティクスは導入しておくことをおすすめしますので、登録と設定・追加方法を解説します。
Googleアナリティクスとは
Googleアナリティクスとは、登録したサイトを訪問・閲覧した方の行動を計測してくれます。
- サイト訪問者数
- WEBページ閲覧数
- 閲覧時間
- 訪問者がどこからきたのか?
- アクセスに使用されたデバイスは?
様々なデータ計測をしてくれます。
Googleアナリティクスの情報を基に、コンテンツを最適化して、アクセス数やCV率を増やし、集客や売上を向上させることが可能になります。
Googleアナリティクスの登録(新規)
Googleアナリティクスを今まで使用したことがない・登録したことがない方が、初めてGoogleアナリティクスを使用するときの手順です。
Googleアナリティクスを使用したことがある方は「Googleアナリティクスにサイト情報を追加」をご覧下さい。
アナリティクスにアクセスする

- Googleアナリティクスにアクセスします。
- アナリティクスの登録画面が表示されたら「登録」をクリックします。
Googleアナリティクスの登録を行なう前に、Googleアカウントを作成する必要があります。Googleアカウントを作成していない方は、下記の記事を参考にアカウント作成をしてから、アナリティクスの登録をしましょう。
-

Googleアカウントの作成方法【新規・複数作成】
Googleアカウントを作成することで、Google Search ConsoleやGoogle Analyticsなどのツールを使用することができます。 さらに、Googleアカウントを作成すること ...
続きを見る
新しいアカウントを作成する
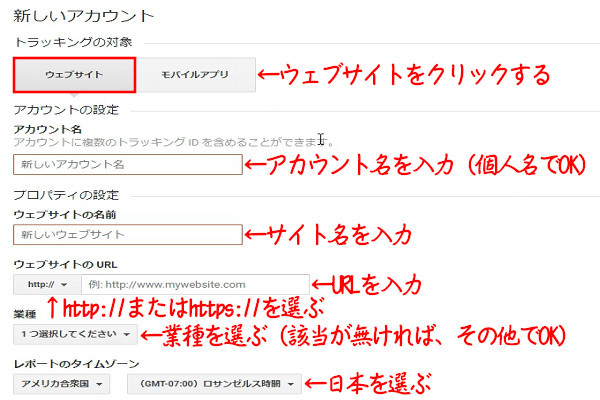
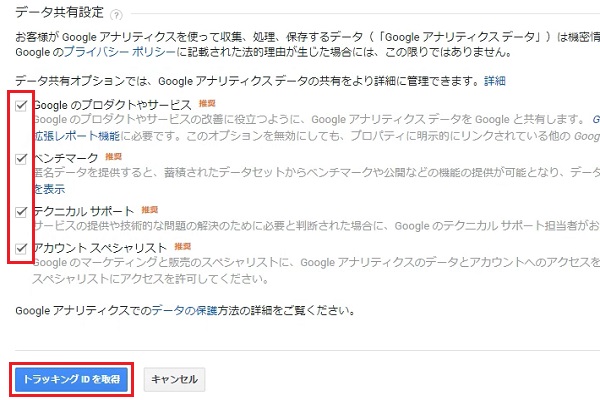
- トラッキング:ウェブサイトを選択します。
- アカウント名:分かりやすい名前を入力します。
- ウェブサイトの名前:Googleアナリティクスを導入するサイト名を入力します。
- ウェブサイトのURL:Googleアナリティクスを導入するサイトのURLを入力します。
- 業種:サイト内容にあった業種を選択します。
- レポートのタイムゾーン:日本を選択します。
- データ共有設定:すべての項目にチェックを入れます。
- 設定が終わったら「トラッキングIDを取得」をクリックします。
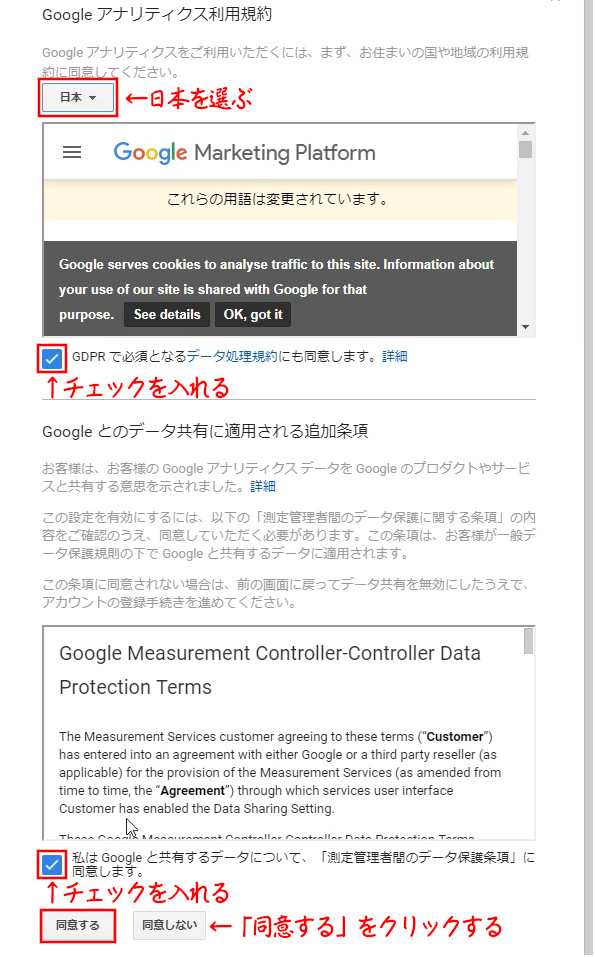
- 国や地域の利用規約に同意するため「日本」を選択します。
- 「GDPRで必須となるデータ処理規約にも同意します。」にチェックを入れます。
- 「私はGoogleと共有するデータについて…」にチェックを入れます。
- 「同意する」をクリックします。
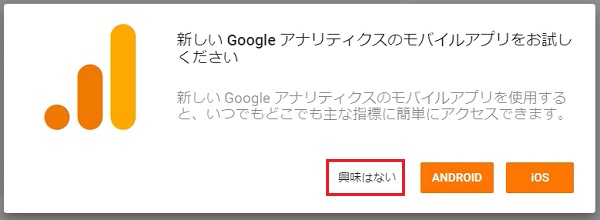
- アナリティクスの管理画面が開くと、モバイルアプリの通知が表示されますが、必要なければ「興味はない」をクリックします。
アナリティクスを設定する
- アナリティクスのトラッキングコードの画面が表示されます。
AFFINGERにアナリティクスコードを追加する場合
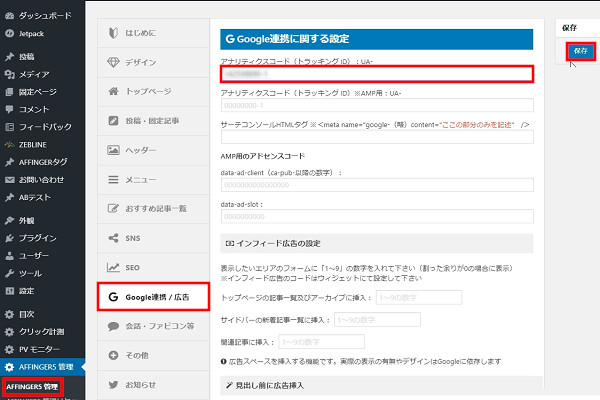
- アナリティクスに登録したサイトのWordPress管理画面を開きます。
- 「AFFINGER管理」をクリックします。
- 「Google連携/広告」をクリックします。
- Google連携に関する設定画面の「アナリティクスコード(トラッキングID):UA-」欄に、UA-を除くトラッキングIDを入力します。
- 入力したら「保存」をクリックします。
テンプレートがAFFINGERの場合は、これでアナリティクスと連携することができます。
<head>部分にトラッキングIDを追加する場合
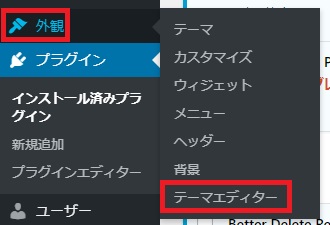
- アナリティクスに登録したサイトのWordPress管理画面を開きます。
- 「外観」⇒「テーマエディター」をクリックします。
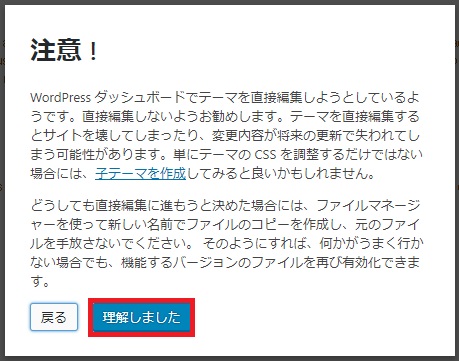
- テーマエディターをクリックすると、注意画面が表示されますが「理解しました」をクリックします。
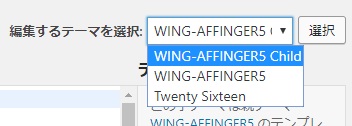
- 子テーマを作成している場合、右上にある「編集するテーマを選択」の中から「子テーマ」を選び「選択」をクリックします。
※子テーマを作成していない場合は、この選択をする必要はありません。
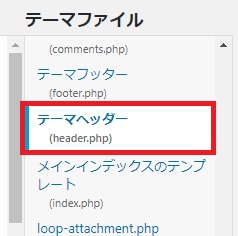
- テーマファイルの中から「テーマヘッダー」をクリックします。
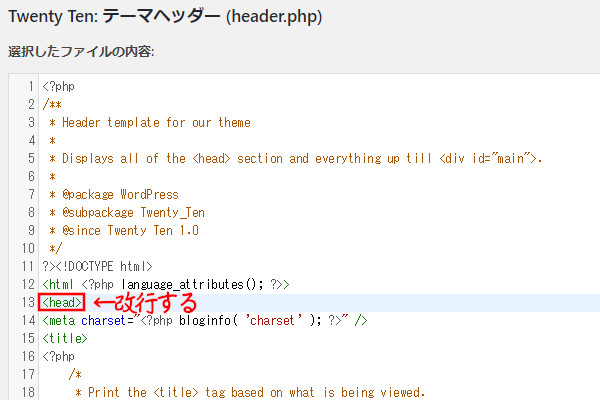
- 「テーマヘッダー(header.php)」の中から【<head>】を探します。
- 改行して【<head>】の下に一行追加します。
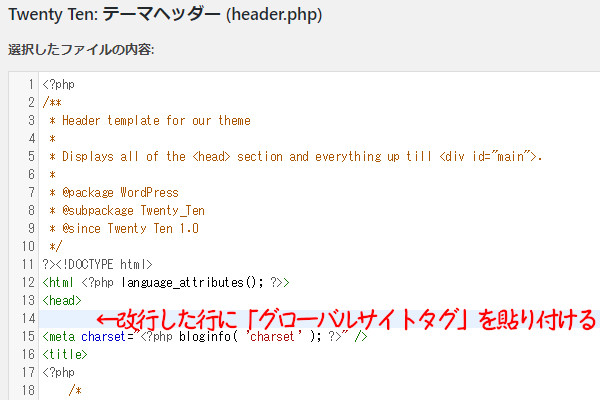
- アナリティクス画面から「グローバルサイトタグ」をコピーします。
- 改行した【<head>】の下に「グローバルサイトタグ」を貼り付けます。
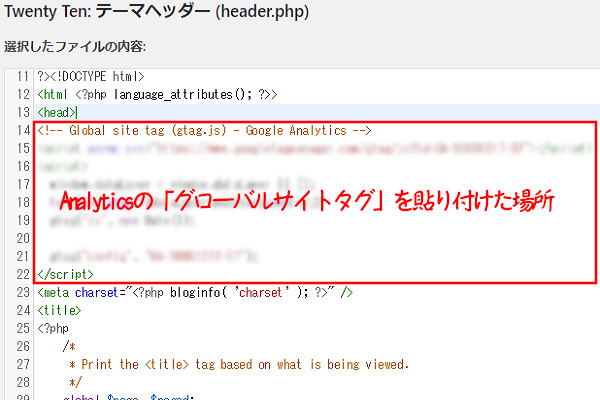
- 「グローバルサイトタグ」を貼り付けた状態のテーマヘッダーの画面です。
- 下までスクロールして「データを更新」をクリックします。
- これで、アナリティクスのトラッキングIDの設定は完了です。
Googleアナリティクスにサイト情報を追加
2サイト目以降のサイト情報をGoogleアナリティクスに追加するときの手順をお伝えします。
アナリティクスの管理を開く
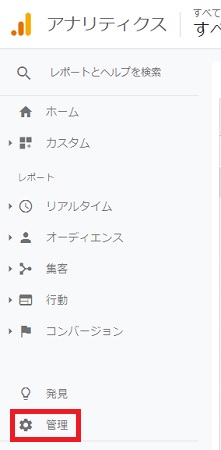
- Googleアナリティクスにアクセスします。
- サイドメニューの一番下にある「管理」をクリックします。
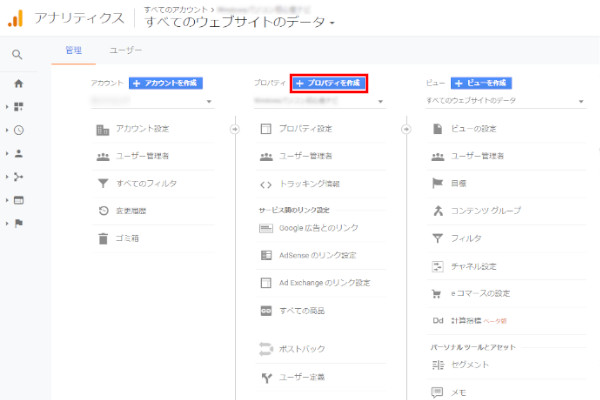
- アナリティクスの「管理」の画面が表示されます。
- 真ん中にあるプロパティの「+プロパティを作成」をクリックします。
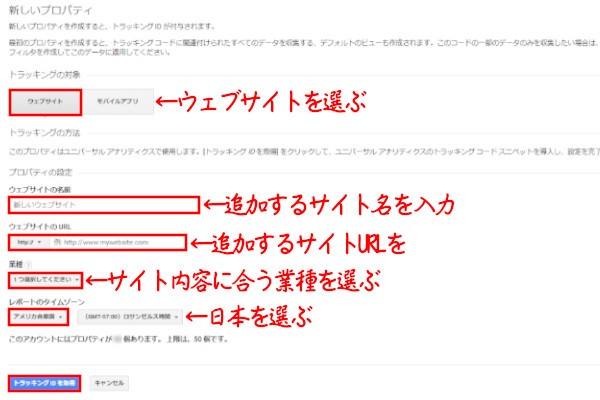
- 新しいプロパティ画面が表示されますので、以下のように設定を行ないます。
- トラッキング:ウェブサイトを選択
- ウェブサイトの名前:Googleアナリティクスに追加するサイト名を入力
- ウェブサイトのURL:Googleアナリティクスに追加するサイトのURLを入力
- 業種:サイト内容にあった業種を選択
- レポートのタイムゾーン:日本を選択
- 設定が終わったら「トラッキングIDを取得」をクリックします。
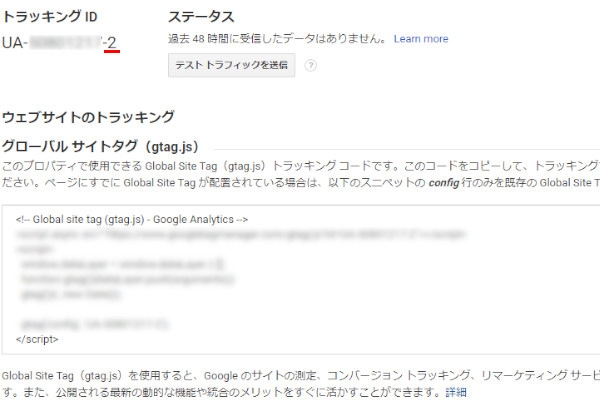
- トラッキングIDの画面が表示され、IDナンバーが「2」になります。
- 上記の「アナリティクスを設定する」の項目の手順で、追加したサイトのWordPress管理画面より設定を行ないます。
まとめ
アナリティクスにサイトを登録し、トラッキングコードのグローバル サイトタグ(gtag.js)をWordPressの必要な箇所に追加することで、サイト分析に使用できるデータを取ることができます。
データを有効活用して、運営に役立てることができますので、まずは登録・設定を行ないましょう。