日付印・丸印・角印などの美しいスタンプ画像が簡単に作成できる電子印鑑作成フリーソフト「クリックスタンパー」の使い方を解説します。
クリックスタンパーは、日付印・データ印・丸印・角印を作成することができ、色・フォント・枠線の太さ・区切り線の太さ・余白・解像度・画像形式(EMF・PNG・JPEG・BMP・GIF)を変更することができます。
クリックスタンパーでの電子印鑑の作成方法・透過方法・変更方法についてまとめます。インストール不要で使用できます。
クリックスタンパーをダウンロードする
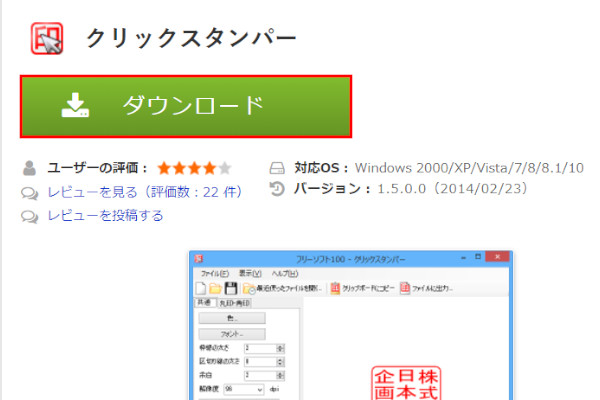
- クリックスタンパーの「ダウンロードサイト」にアクセスします。
- ダウンロードサイト「Vector」「窓の杜」「提供元サイト」のいずれかをクリックしてダウンロードします。
- ダウンロードした「ClickStamper_150.zip」をダブルクリックして解凍します。
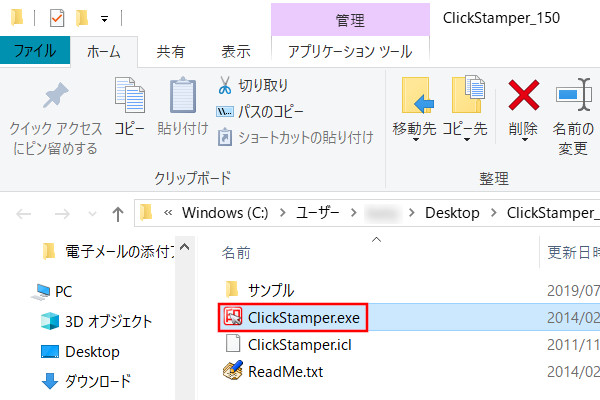
- フォルダが開いたら「ClickStamper.exe」をダブルクリックします。
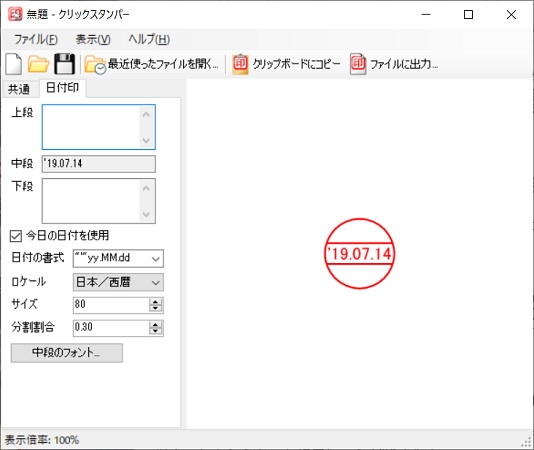
- クリックスタンパーが起動します。
クリックスタンパーの使い方
丸印・角印の電子印鑑の作成方法
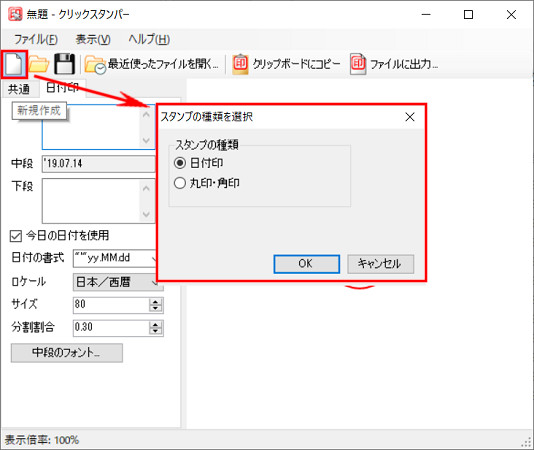
- 「新規作成」ボタンをクリックします。
- スタンプの種類を選択画面が表示されますので「丸印・角印」にチェックを入れ「OK」をクリックします。
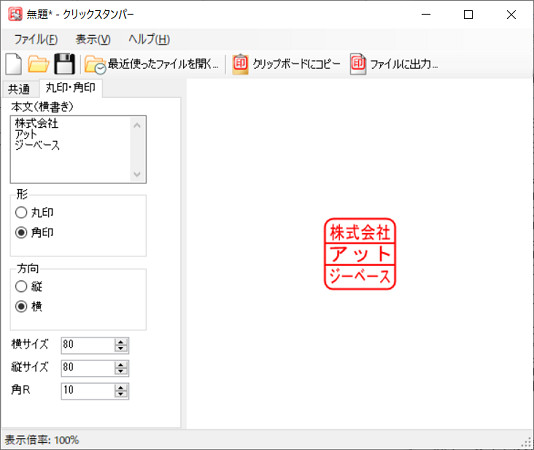
- 丸印・角印タブで電子印鑑を作成します。
- 本文:会社名などを入力する
- 形:丸印と角印の種類を選ぶ
- 方向:文字列の横書き・縦書きを選ぶ
- サイズ:80が印刷すると約20mmサイズ
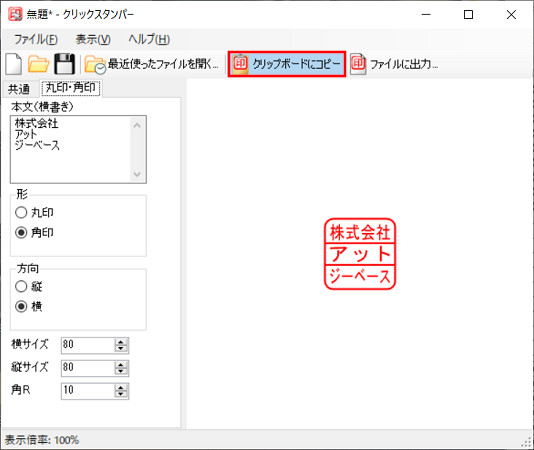
- 電子印鑑の作成ができたら「クリップボードにコピー」をクリックします。
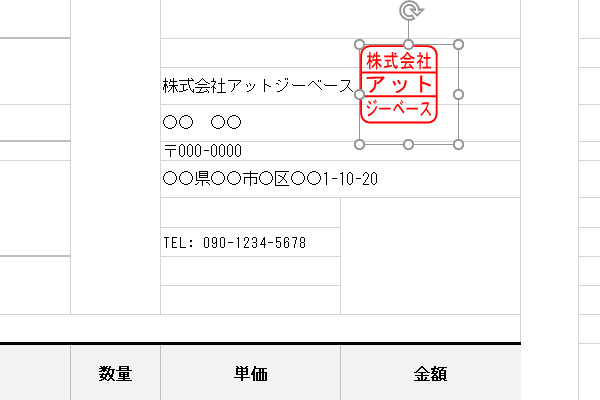
- EXCEL(エクセル)やWord(ワード)の書類に貼り付けます。
- 印影以外の部分は透明になっています。
- 表示させたい位置に電子印鑑を移動させます。
EXCELやWordに電子印鑑を貼り付けたとき、画像サイズよりも枠が大きく、一致していないので違和感があるかも知れません。枠の調整にトリミングしようとしてもできないので、慣れるしかありません。
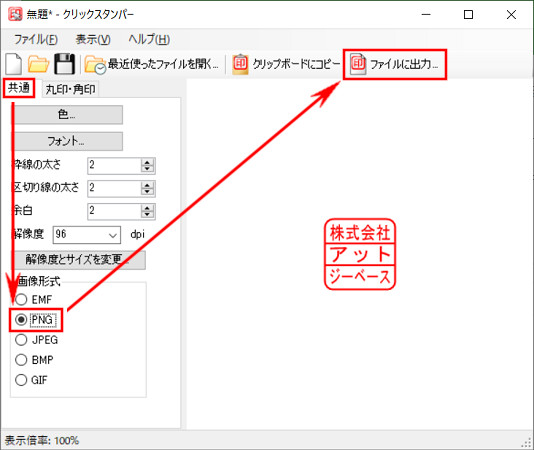
- 「共通」タブをクリックします。
- 画像形式の中から「PNG」にチェックを入れて「ファイルに出力」をクリックします。
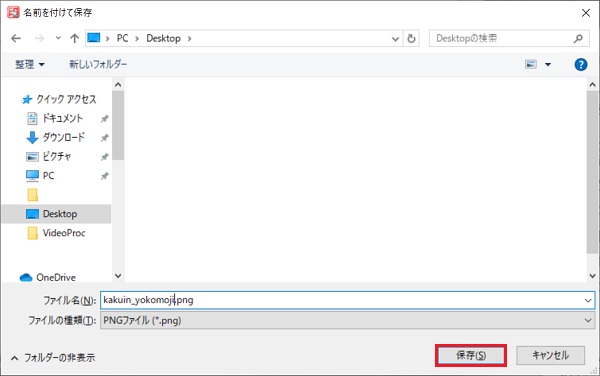
- 名前を付けて保存画面が表示されますので「ファイル名」を記入して「保存」をクリックします。
- PNGファイルで保存することで背景を透過した状態で保存できます。
日付印・データ印の電子印鑑の作成方法
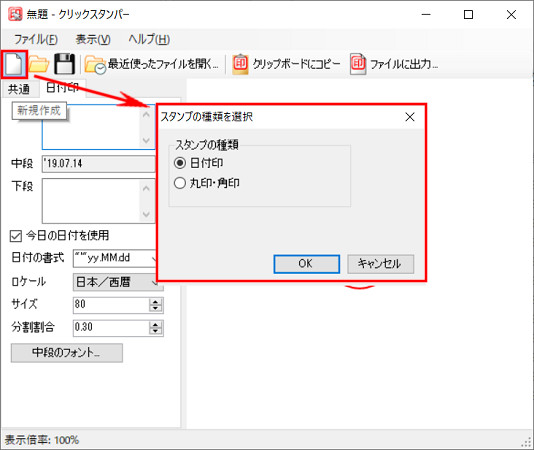
- 「新規作成」ボタンをクリックします。
- スタンプの種類を選択画面が表示されますので「日付印」にチェックを入れ「OK」をクリックします。
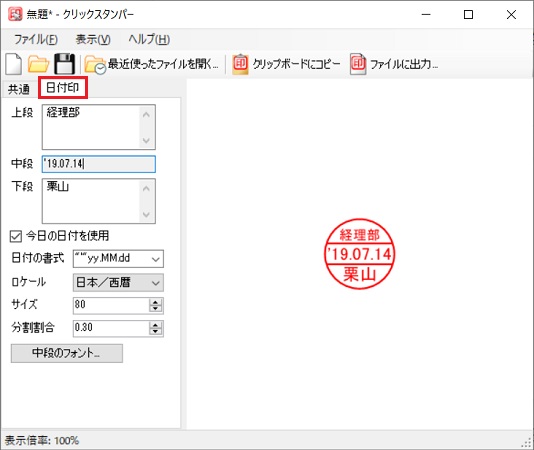
- 「日付印」タブをクリックします。
- 上段/下段に文字を入力します。
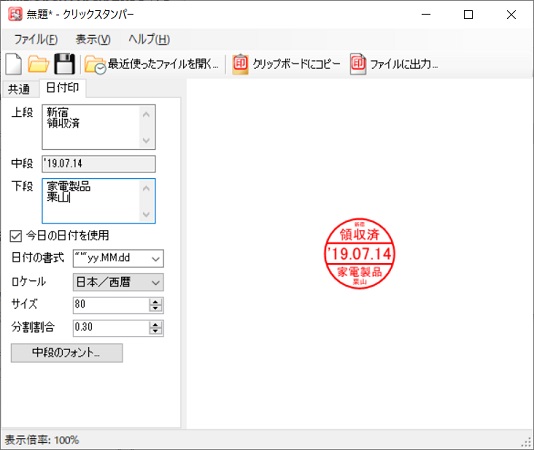
日付印・データ印の場合、上段・下段ともに2行まで表示することができます。
でも、上段の場合は1行目の文字、下段の場合は2行目の文字が小さく表示されます。
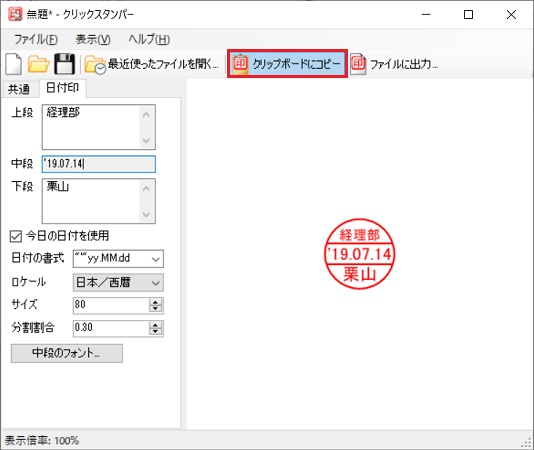
- 「クリップボードにコピー」をクリックします。
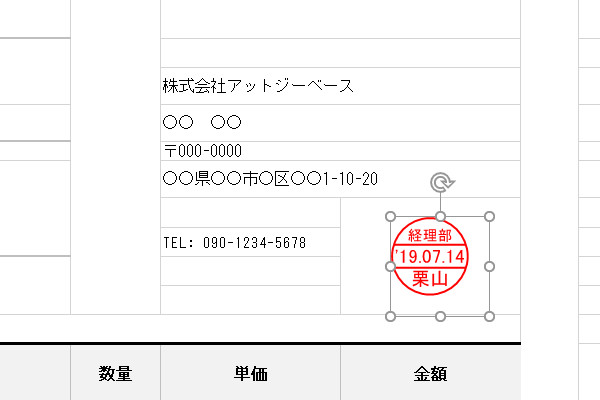
- EXCEL(エクセル)やWord(ワード)の見積書・納品書などに貼り付けます。
- 貼り付けたら表示させる場所に電子印鑑を移動させます。
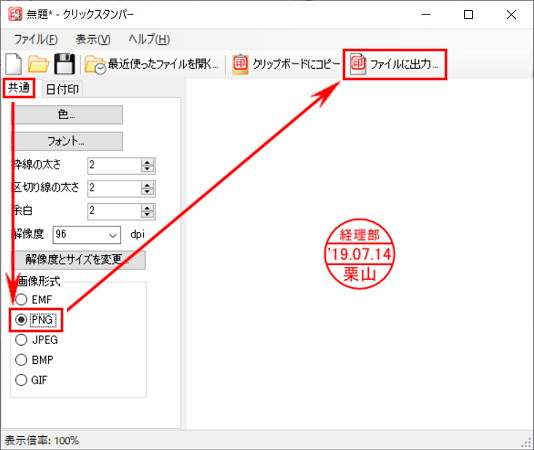
- 電子印鑑を保存するときは「共通」タブをクリックします。
- 画像形式の「PNG」にチェックを入れて「ファイルに出力」をクリックします。

- 名前を付けて保存画面が表示されます。
- 保存場所を選び、ファイル名を入力したら「保存」をクリックします。
サンプルの電子印鑑をカスタマイズ
クリックスタンパーには、サンプルの電子印鑑として数種類が準備されています。そのサンプル電子印鑑を使用して、作成することもできます。
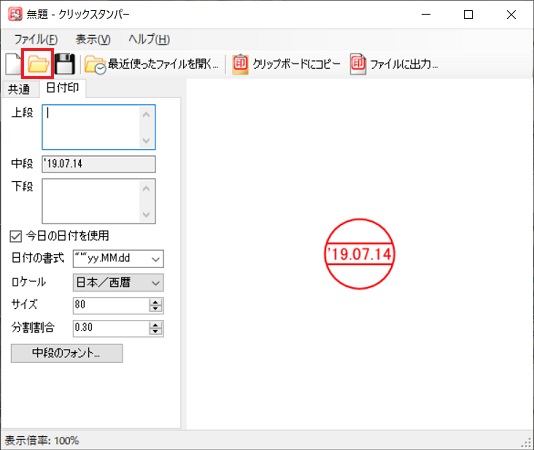
- クリックスタンパーの「開く」をクリックします。
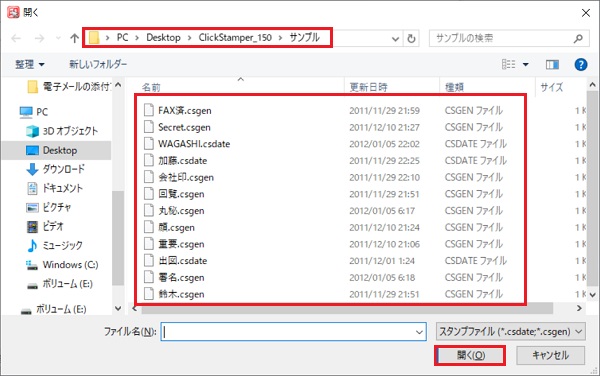
- 開くファイル先はClickStamper_150フォルダ内の「サンプル」を選びます。
- サンプルフォルダ内にあるサンプル電子印鑑の中から選び「開く」をクリックします。

- サンプル電子印鑑を画像にまとめました。
- FAX済
- シークレット
- 領収済
- 日付印
- 会社印
- 回覧
- 丸秘
- 顔文字
- 認印
- 需要
- 署名
- 出図
電子印鑑のカスタマイズ方法
丸印・角印
「丸印・角印」タブで行える操作を紹介します。
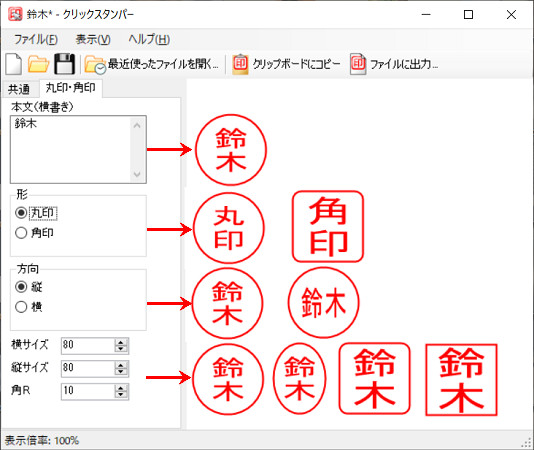
- 本文:電子印鑑・スタンプに表示する文字を入力します。
- 形:丸印か角印を選びます。
- 方向:文字列の向きを縦または横から選びます。
- 横サイズ:電子印鑑・スタンプの横サイズを調整します。
- 縦サイズ:電子印鑑・スタンプの縦サイズを調整します。
- 角R:角印の角のアールを調整します。
日付印
「日付印」タブで行える操作を紹介します。
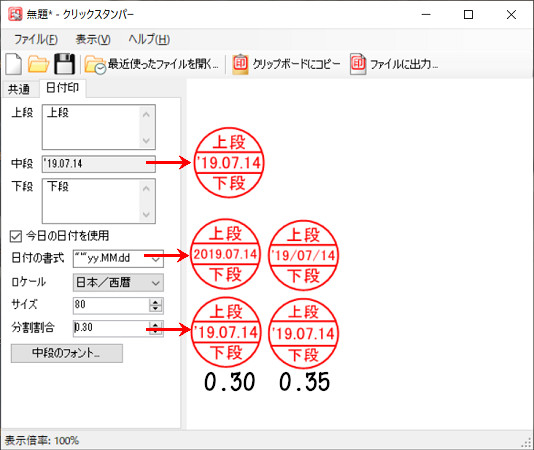
- 上段:3分割の上段に表示する文字を入力します。
- 中段:日付を入力します。
- 下段:3分割の下段に表示する文字を入力します。
- 今日の日付を使用:チェックを入れると今日の日付が自動反映されます。チェックを外すと中段の日付は自分で入力します。
- 日付の書式:日付の書式を選びます。
- ロケール:西暦・和暦・米国から選びます。
- サイズ:電子印鑑・スタンプのサイズを変更できます。
- 分割割合:0.30を基準に数字を大きくすると中段の枠が広がり、小さくすると中段の枠が狭くなります。
共通
「共通」タブで行える操作を紹介します。
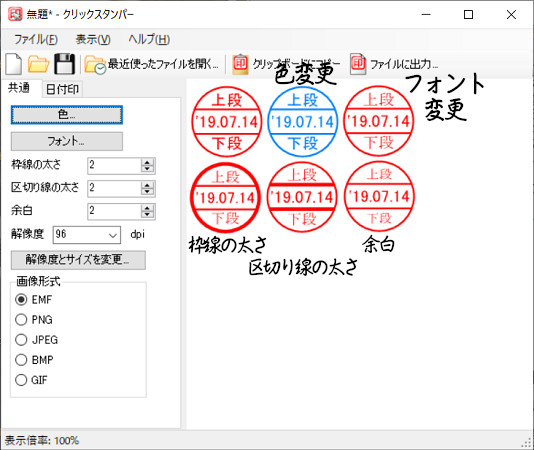
- 色:電子印鑑やスタンプの全体のカラーを変更できます。
- フォント:フォント名・スタイル・サイズ・文字飾りを変更できます。
- 枠線の太さ:外枠の線の太さを変更できます。
- 区切り線の太さ:区切り線の太さを変更できます。
- 余白:文字の余白を変更できます。
- 解像度とサイズを変更:解像度の変更に合わせてサイズ・枠線の太さ・区切り線の太さ・余白が変更されます。
- 画像形式:保存するときのファイル形式を選びます。
様々なフォントに変更しても「強制終了」することはありませんでした。
まとめ
クリックスタンパーを使用することで、印影がすたれることなくハッキリと印刷されます。
EXCEL(エクセル)やWord(ワード)で作成した見積書や納品書・請求書などの書類にクリックスタンパーで作成した電子印鑑を使用することで、一度印刷して押印するという手間が省け、さらに用紙代や印鑑代・朱肉などのコスト削減にもなります。
Windows10で、クリックスタンパーを使用していますが「動作を停止しました」などの動作不良は経験していません。
-

電子印鑑の透過画像をEXCEL・Wordに挿入し文字の上に配置する方法
背景を透明にしたPNGファイルの電子印鑑を、EXCEL(エクセル)やWord(ワード)で作成した見積書や請求書・納品書などに挿入して、文字の上に配置する方法を解説します。 EXCEL(エクセル)やWo ...
続きを見る
EXCEL(エクセル)やWord(ワード)で作成した見積書や納品書・請求書などの書類に電子印鑑を挿入して、配置するための方法は、上記の記事で解説していますので参考にして下さい。

