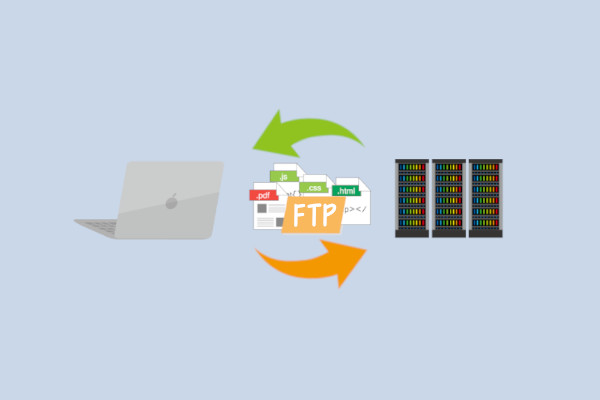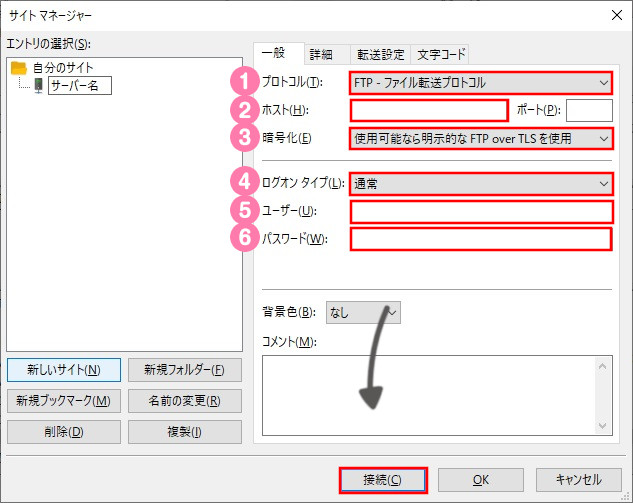パソコンと契約しているレンタルサーバーを接続するFTPソフトの「FileZilla」の使い方を解説します。
WEBサイトやブログを作成するとき、初心者の方は
- FTPソフトって何?
- FTPソフトを使ったことがない
- FTPソフトの使い方が分からない
という人も多いですが、サイト運営する上でFTPソフトの使い方を知ることは、サイトを守ること・トラブルのときの対応が可能になるなど、対応力の幅を広げるためにも知っておくべきことです。
FTPソフトとは?
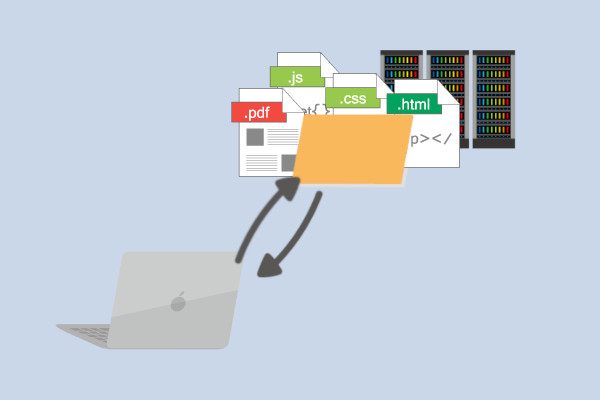
FTPソフトは、ファイル転送ソフトとも言われ、パソコン側(ローカル)とサーバー側(リモート)間で自由にファイルをアップロードやダウンロードができるツールです。
借りたレンタルサーバーにドメインを反映させて、WordPressをインストールするとWordPressの構成ファイルが作成されます。CSSファイルやHTMLファイル・JavaScriptファイルのほか、画像・プラグインなどを編集するときにFTPソフトを使用します。
WordPressの管理画面から編集できる項目も多数あります。
FTPソフトを活用することでできることは、下記の3つです。
FTPソフトを活用するとき
WordPressのバックアップファイルを取る
WEBサイトやブログを作成する上でバックアップデータを取っておくことは、万が一のときに必要なことです。
FTPソフトを使用することで、必要なファイルだけを、または全てのファイルをフォルダーごとダウンロードすることができます。
-

WordPressのバックアップを取る方法!初心者が自分で保存できる手順
WordPressでWEBサイトやブログを立ち上げたからバックアップを取りたいけど、どのようにバックアップを取ったら良いのか分かりにくいですよね。 バックアップの取り方を知らないと、どうしたらいいのか ...
続きを見る
WEBサイトのデザインをカスタマイズする
サイトのテーマをカスタマイズするときに、FTPソフトを使ってCSSファイルをパソコンにダウンロードして、編集を行ったCSSファイルをFTPソフトを使ってアップロードすることで変更を反映してサイトのカスタマイズするという使用方法もできます。
エラーでWordPressにログインできない
テーマとプラグインとの相性が悪かったり、バージョンアップしたり、function.phpファイルを編集したりしたときに、サイトが真っ白になってしまうことがあります。
WordPressの管理画面が表示されなくなり、ログインすることができません。そんなときは、FTPソフトでサーバーにアクセスして不具合を起こしているプラグインを削除したり、編集したファイルをもとに戻したりすることで、ログインできないとか接続できないとき解決できます。
動画や画像・写真などの保存に使う
動画や画像・写真をパソコンやスマホの保存したままにしておくと、容量が増えて処理速度が遅くなりますし、さらに壊れたときに復元することも難しくなります。そんなときのために、レンタルサーバーにデータを保存しておくと便利です。
私の場合は、エックスサーバーを使用していますので「○○○.xserver.jp」にフォルダを作成して保存しています。WordPressをインストールして、画像や動画用のテンプレートを使い、アップロードや検索でき、いつでも見ることができるようにすると便利です。もちろん、noindex/nofollowにしてパスワードも設定しています。
FileZillaの使い方
FileZillaをダウンロードする
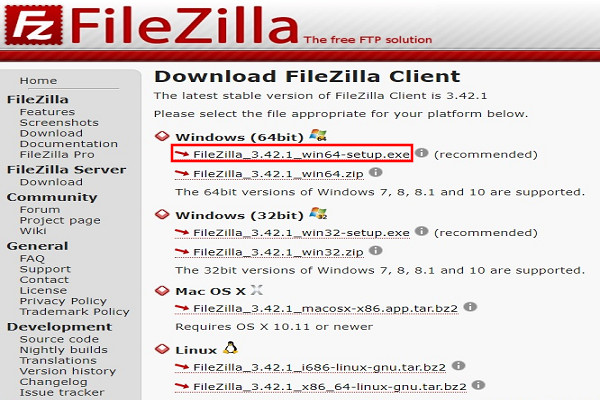
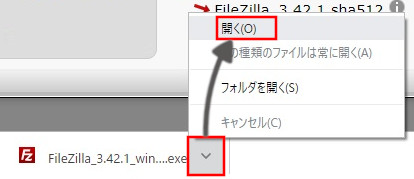
- ダウンロードすると左下に表示されていますので「▼」をクリックして「開く」をクリックします。
FileZillaをインストールする
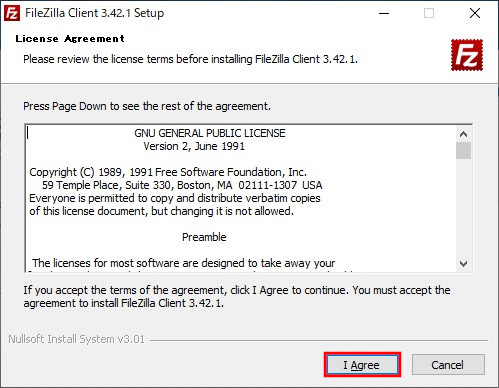
- 「I Agree(=同意する)」をクリックします。
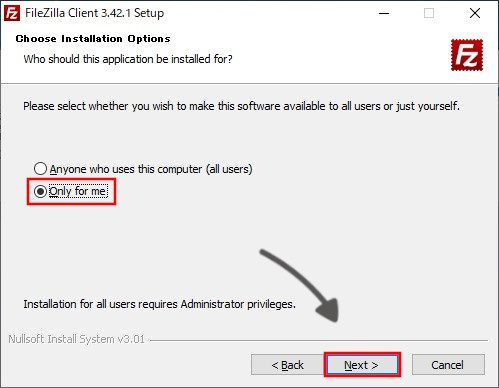
- 「Only for me」にチェックを入れて「Next」をクリックします。
セキュリティのことを考えてall usersにするのではなく、自分のアカウントだけで使用できる「Only for me」にチェックを入れることをおすすめします。
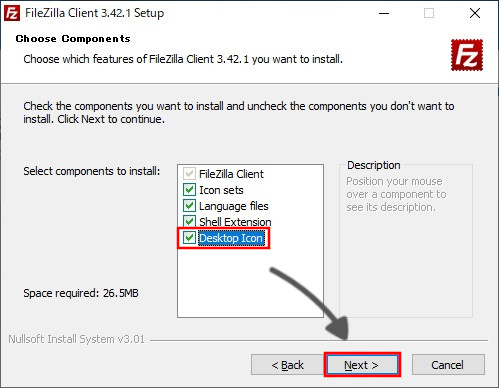
- 全ての項目にチェックを入れて「Next」をクリックします。
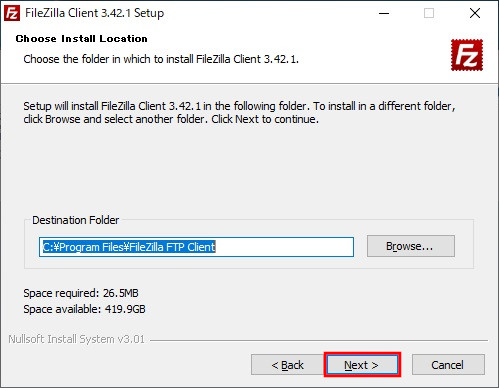
- インストール先はそのままで「Next」をクリックします。
FileZillaのインストール先を変えたいときは、「Brouse…」をクリックしてインストール先を指定します。
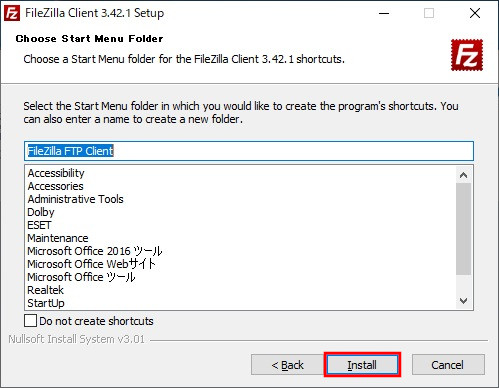
- 特に何もせずに「install」をクリックします。
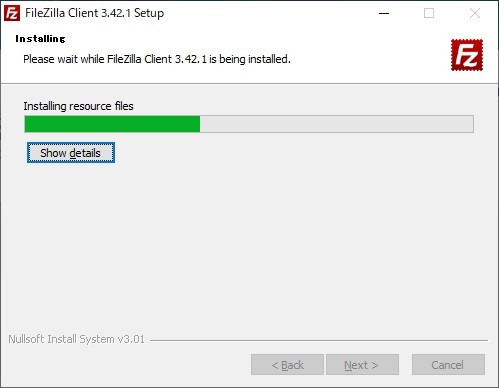
- インストールが始まるので終わるまで待ちます。
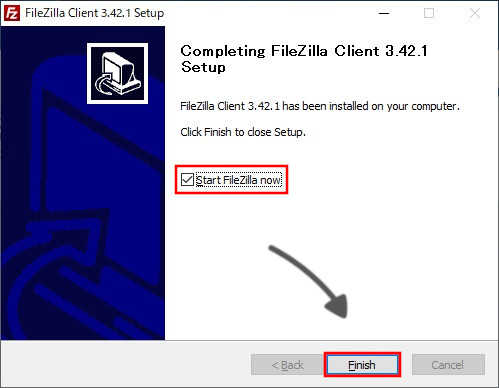
- 「Start FileZilla now」にチェックを入れて「Finish」をクリックします。
「Start FileZilla now」にチェックを入れると、管理画面が立ち上がります。
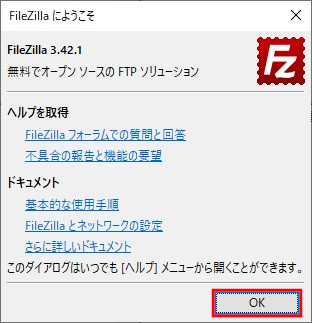
- 「FileZillaにようこそ」画面が表示されますので「OK」をクリックします。
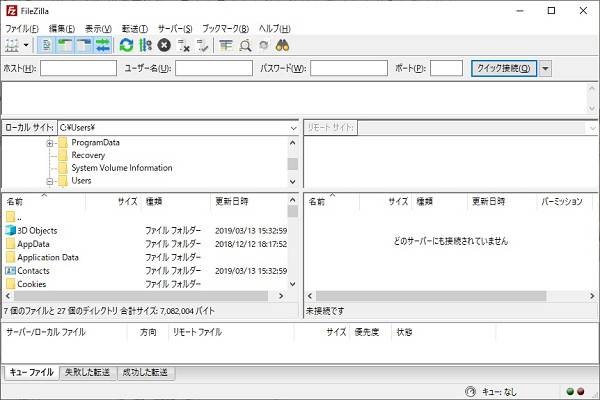
- FileZillaの管理画面が表示されます。
新しいサイトを登録する
FileZillaの管理画面にサーバー情報を登録する必要があり、接続する前にサイトマネージャーで登録します。
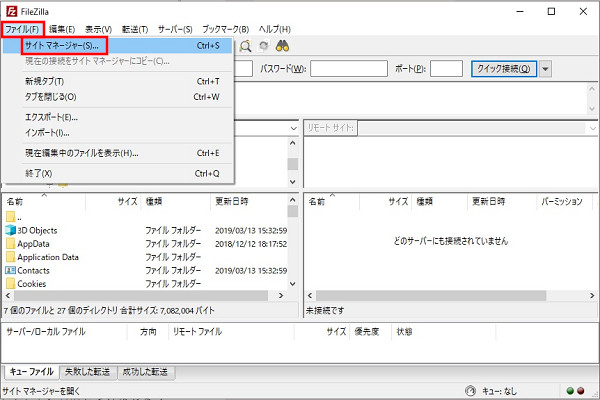
- 「ファイル」⇒「サイトマネージャー」をクリックします。
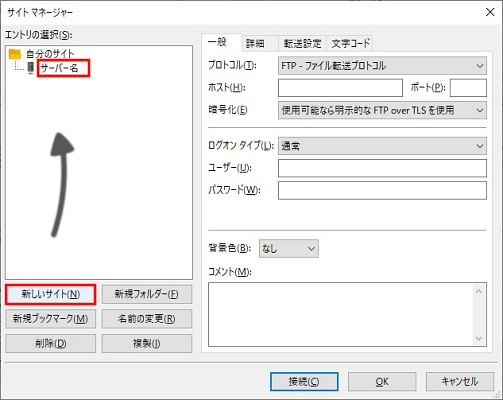
- 「新しいサイト」をクリックします。
- エントリの選択画面に新しいサイトが追加されますので、分かりやすい名前を入力します。
サーバーへの接続設定をする
サイトマネージャー画面の右側にある「一般」タブをの項目を入力・設定していきます。
- プロトコル:「FTP-ファイル転送プロトコル」を選択
- ホスト:入力する項目を下記にて説明
- 暗号化:「使用可能なら明示的なFTP over TLSを使用」を選択
- ログオンタイプ:「通常」を選択
- ユーザー:入力する項目を下記にて説明
- パスワード:入力する項目を下記にて説明
ホスト・ユーザー・パスワードの3項目に関しては、レンタルサーバー契約時にメールで送られてくる内容を確認して入力します。
エックスサーバー
FTP接続情報
件名:【Xserver】■重要■サーバーアカウント設定完了のお知らせ
FTPホスト : ******.xserver.jp ⇒ ホスト欄に入力します
FTPユーザー : usersname ⇒ ユーザー欄に入力します
FTPパスワード : password ⇒ パスワード欄に入力します
wpxサーバー
FTP接続情報
FTPアカウント設定は【 こちら 】のマニュアルを見て設定します。
FTPホスト名 : ******.wp-x.jp ⇒ ホスト欄に入力します
FTPアカウント名 : usersname ⇒ ユーザー欄に入力します
FTPパスワード : password ⇒ パスワード欄に入力します
さくらのレンタルサーバー
FTP接続情報
件名:[さくらのレンタルサーバ] 仮登録完了のお知らせ
FTPサーバ名 : ******.sakura.ne.jp ⇒ ホスト欄に入力します
FTPアカウント : usersname ⇒ ユーザー欄に入力します
サーバパスワード : password ⇒ パスワード欄に入力します
ロリポップ
FTP接続情報
件名:[さくらのレンタルサーバ] 仮登録完了のお知らせ
FTPSサーバー : ******.lolipop.jp ⇒ ホスト欄に入力します
FTP・WebDAVアカウント: usersname ⇒ ユーザー欄に入力します
FTP・WebDAVパスワード: password ⇒ パスワード欄に入力します
MixHost
FTP接続情報
件名:【mixhost】 サーバーアカウント設定完了のお知らせ
FTPSホスト名: ******.mixhost.jp ⇒ ホスト欄に入力します
ユーザー名 : usersname ⇒ ユーザー欄に入力します
パスワード : password ⇒ パスワード欄に入力します
サーバーに接続する
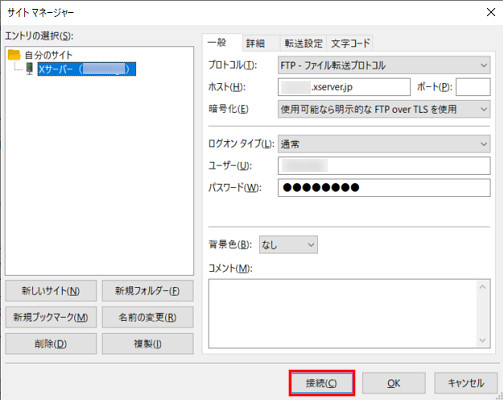
- サーバーの接続情報を設定したら「接続」をクリックします。
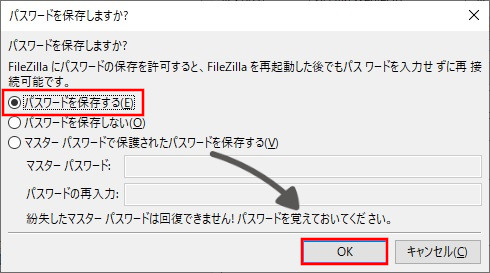
- パスワードを保存しますか?と聞かれますので、「パスワードを保存する」にチェックを入れて「OK」をクリックします。
パスワードを保存しない:都度、パスワード入力が必要になります。
マスターパスワードで保護されたパスワードを保存する:FileZillaを立ち上げるときにパスワードを入力しないと管理画面の操作ができません。セキュリティ強化をするならマスターパスワードの設定がおすすめです。
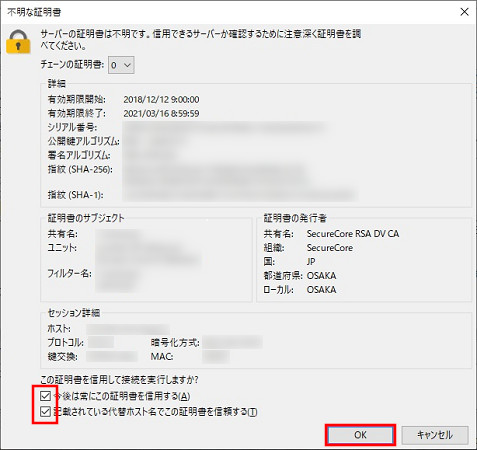
不明な証明書画面は、
- 今後は常にこの証明書を信用する
- 記載されている代替ホスト名でこの証明書を信頼する
にチェックを入れて「OK」をクリックします。
FileZilla管理画面の見方
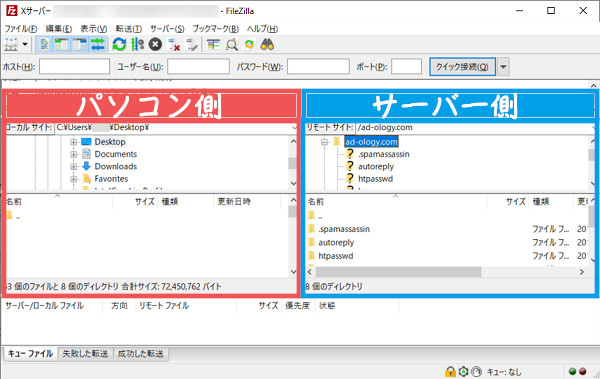
FileZillaの管理画面は、左右で表示するデータが違います。
- 左側がパソコン側のデータを表示
- 右側がサーバー側のデータを表示
フォルダーを開いていくことで、ファイルのアップロードやダウンロードができます。
ファイルのアップロードとダウンロード方法
【アップロード】とは、パソコン側からサーバー側にファイルやデータを転送することです。
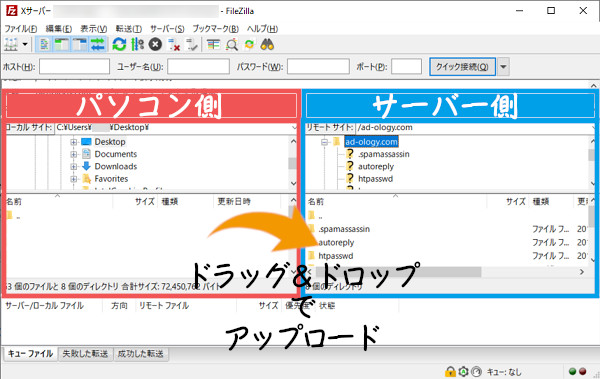
- ファイルやデータをドラッグ&ドロップでアップロードします。
【ダウンロード】とは、サーバー側からパソコン側にファイルやデータを転送することです。
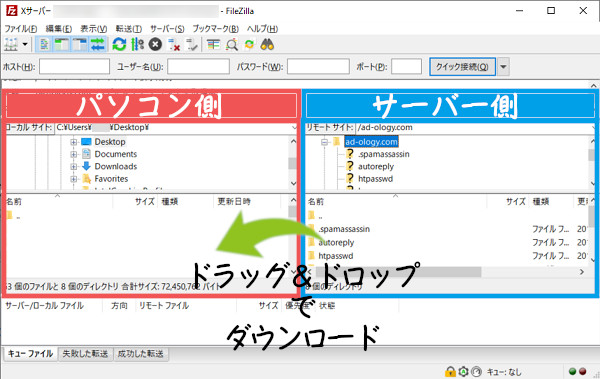
- ファイルやデータをドラッグ&ドロップでダウンロードします。
ファイルを編集する
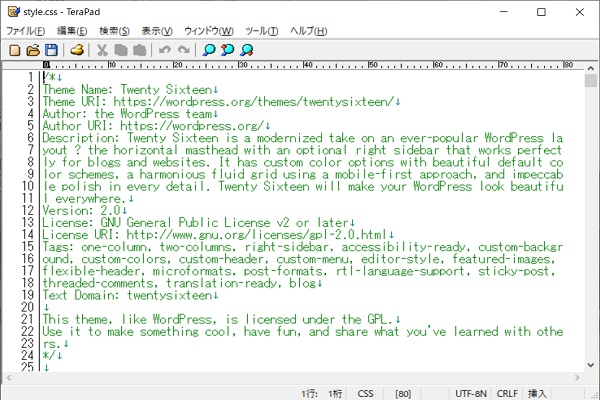
サーバー側にあるHTMLやCSS・JavaScriptなどのファイルを編集するときは、下記の手順で行いましょう。
- サーバー側からパソコン側にファイルをダウンロードします。
- パソコンにダウンロードしたファイルはコピーして編集用と元データとして管理します。
- 編集用ファイルのほうのみを編集してアップロードします。
- アップロードするとサーバー側のファイルは上書き保存されます。
- サイトの動作確認をして問題なければOKです。
- もし、動作に問題があるときはパソコンにある元データをアップロードして元の状態に戻します。
FileZillaを使用すると直接ファイルを編集することもできます。しかし、プログラムの知識がない方が直接編集してトラブルが発生したときに元に戻すのに手こずることがあります。
元のファイルをアップロードして上書きすることで、元の状態に戻せるほうが早くて簡単なのでおすすめです。
サーバーファイルを削除すると復元できない
初心者の方にとって、サーバーのファイルを編集・変更することは「怖い」という気持ちが大きく、「これでいいの?」「編集していいの?」と考えることは当たり前です。
慎重には慎重を期して操作する必要があります。
元のデータがないと、元に戻すことができませんし、間違えて削除してしまうと復元することができません。
編集や変更は、思った以上に簡単にできますが、不具合やトラブルが発生したときのために、もとに戻せるようにしておくことは重要なことです。
まとめ
WEBサイトやブログ作成時に、FTPソフトのFileZillaは必ず使用するというものではありませんが、使い方を知っておいて損はありません。
ただし、編集するときは慎重に作業しましょう。