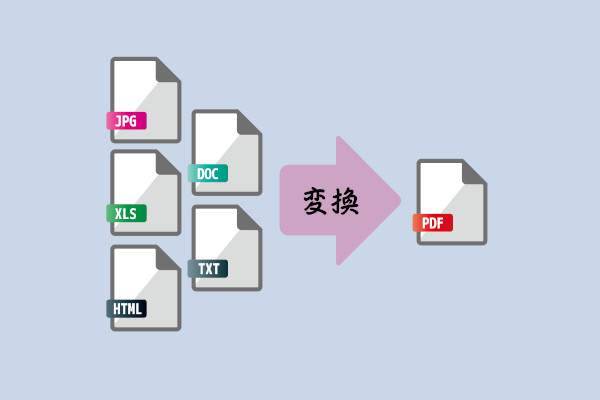プレゼンやセミナー・会議資料に使うとき、PDFファイルで配布したり、プロジェクターに映して説明したりすることが多くあります。
その資料をEXCEL(エクセル)やWord(ワード)で作成したとき、PDFファイルに変換する必要がありますが、PDFファイル化する専用ソフトがなくてもPDFファイルを作ることができます。
そこで、EXCELやWord・写真などのファイルをPDFに変換する方法を解説します。
EXCELをPDF形式に変換する
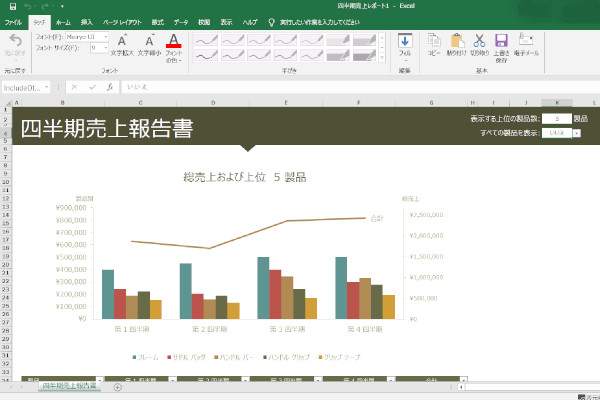
- EXCELファイルを開きます。
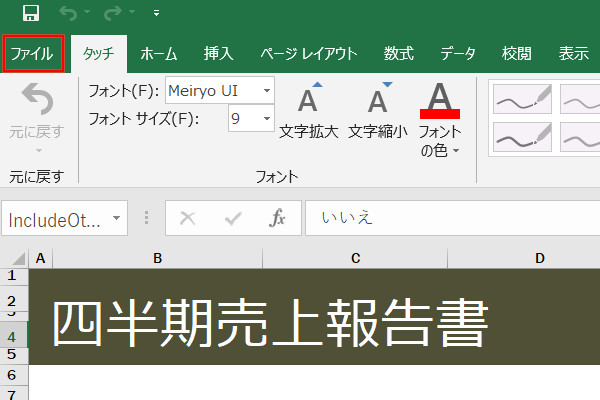
- EXCELの「ファイル」タブをクリックします。
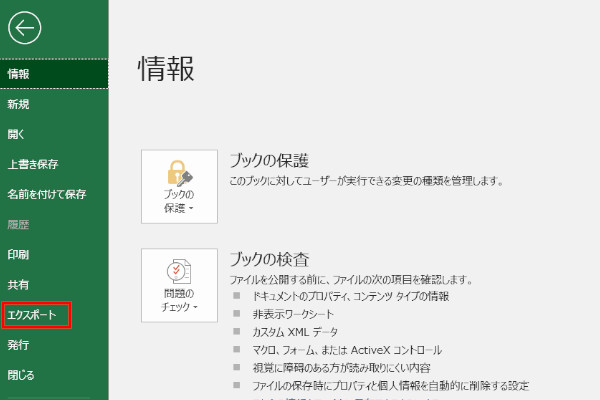
- ファイルメニューが表示されたら「エクスポート」をクリックします。
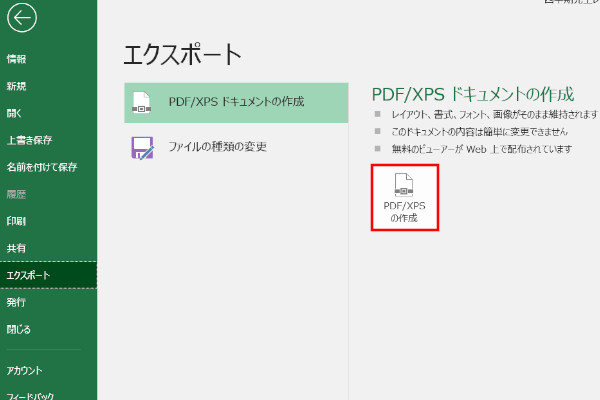
- エクスポートメニューが表示されたら「PDF/XPSドキュメントの作成」をクリックします。
- 「PDF/XPSドキュメントの作成」が表示されたら「PDF/XPSの作成」をクリックします。
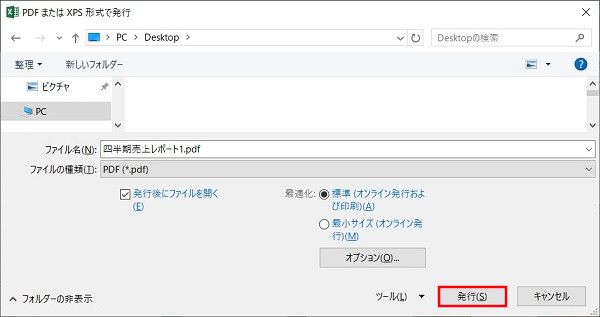
PDFまたはXPS形式で発行画面が表示されたら、
- 「ファイル名」を入力
- 「ファイルの種類」がPDFになっていることを確認
- 「発行」ボタンをクリック
します。
※「発行後にファイルを開く」にチェックを入れておくと、PDFファイルが開き、内容を確認することができます。
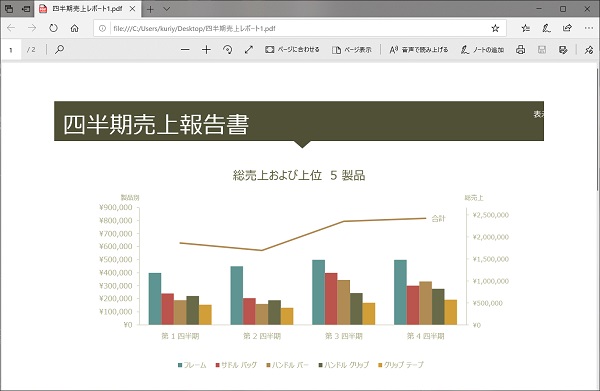
- 「発行後にファイルを開く」にチェックを入れておくと、PDFファイルが作成されていることを確認できます。
WordをPDF形式に変換する
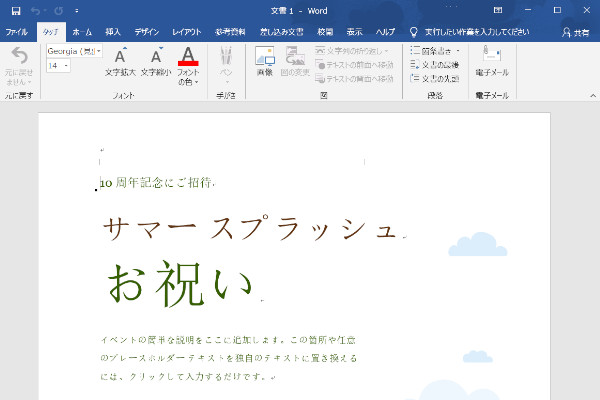
- Wordファイルを開きます。
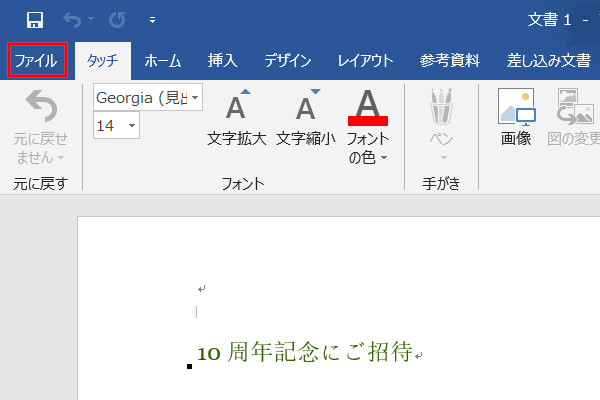
- 「ファイル」タブをクリックします。
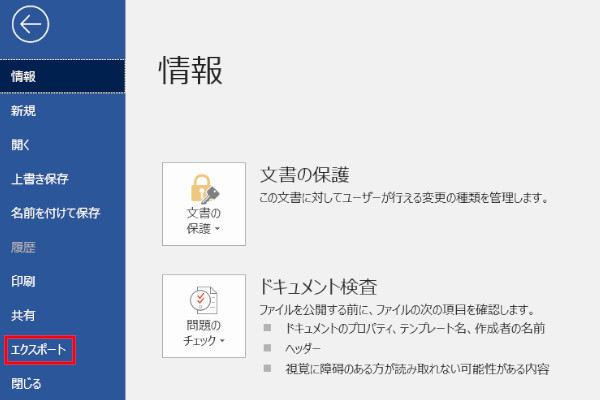
- ファイルメニューが表示されたら「エクスポート」をクリックします。
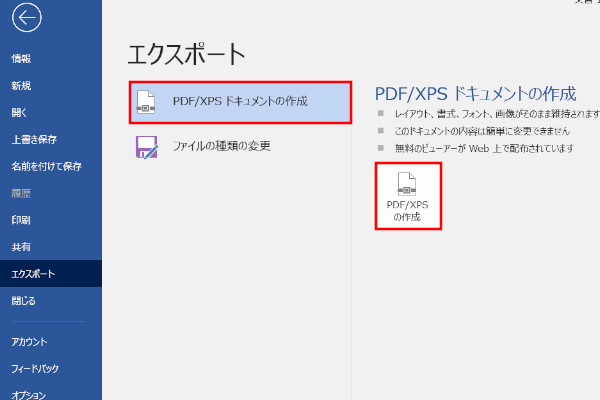
- エクスポートメニューが表示されたら「PDF/XPSドキュメントの作成」を選び、「PDF/XPSドキュメントの作成」をクリックします。
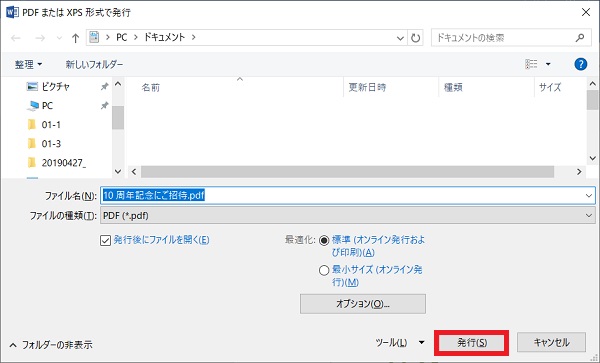
「PDFまたはXPS形式で発行」ウィンドウが開くので、
- ファイルの保存先を指定
- ファイル名を入力
- ファイルの種類をPDFになっているか確認
して、「発行」ボタンをクリックします。
「発行後にファイルを開く」にチェックを入れておくと、発行後にPDF化されたファイルをすぐに確認できます。
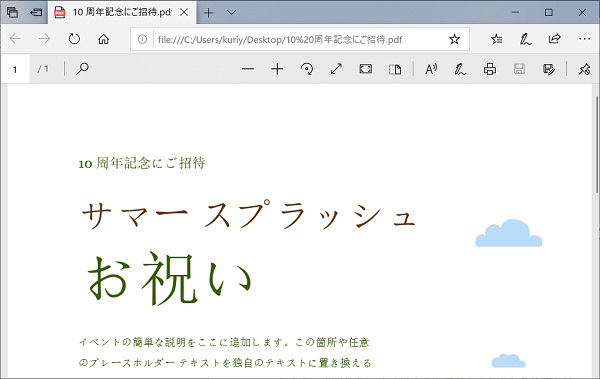
PDFファイルを開くと、内容を確認できます。
写真・画像をPDF形式に変換する

JPEGなどの写真や画像ファイルを、PDFに変換する作り方を紹介します。
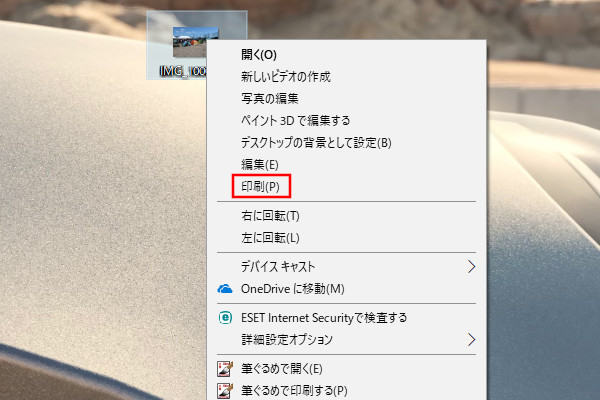
- 写真や画像ファイルを右クリックします。
- メニューが表示されたら「印刷」をクリックします。
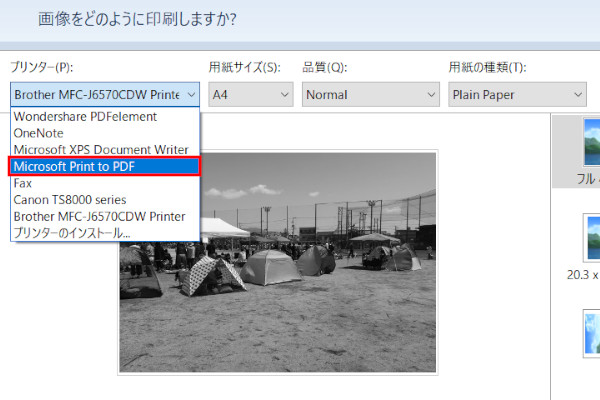
- 「画像をどのように印刷しますか?」という画面が表示されます。
- プリンター欄をクリックして「Microsoft Print to PDF」をクリックします。
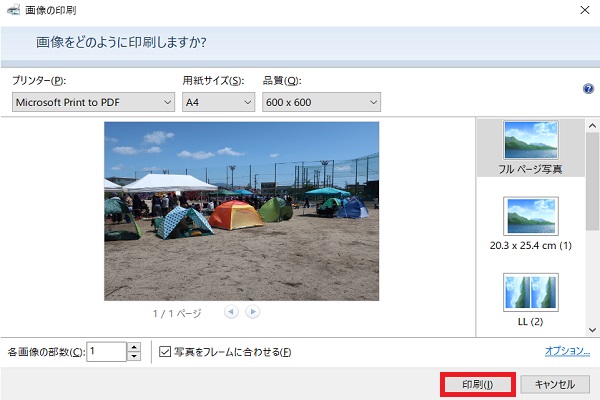
- 「印刷」ボタンをクリックします。
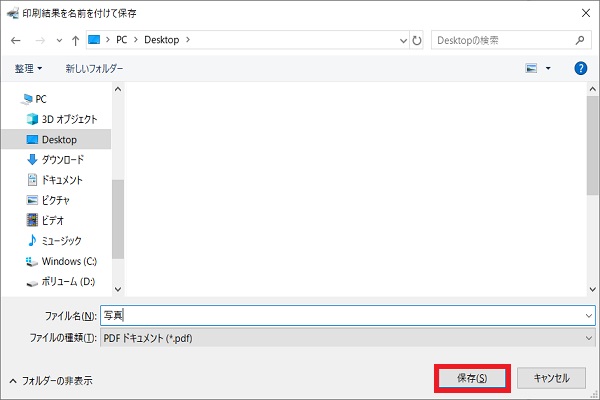
「印刷結果を名前を付けて保存」画面が表示されたら、
- ファイルの保存先を指定
- ファイル名を入力
- ファイルの種類がPDFドキュメントになっているか確認
して、「保存」ボタンをクリックするとPDFファイルを作ることができます。
Windows10には、ファイルを印刷するときにPDFに変換することができる「Microsoft Print to PDF」機能があります。
このMicrosoft Print to PDFを選択することで、簡単にPDF化できます。
WEBページをPDF化する
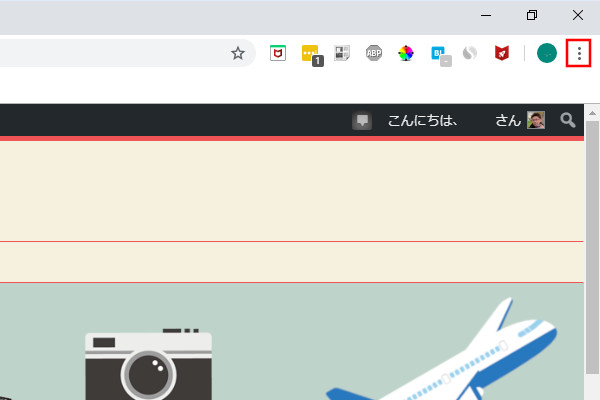
- PDF化したいWEBページを開きます。
- 右上の「設定」をクリックします。
このWEBページのPDF化はGoogle Chromeの機能です。
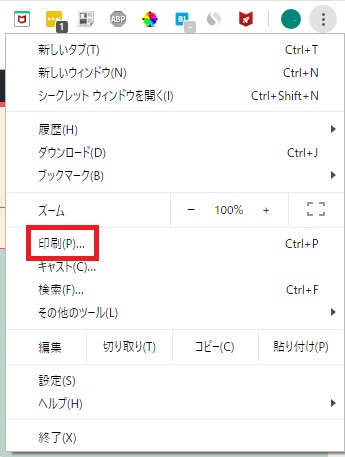
- メニュー画面が表示されたら「印刷」をクリックします。
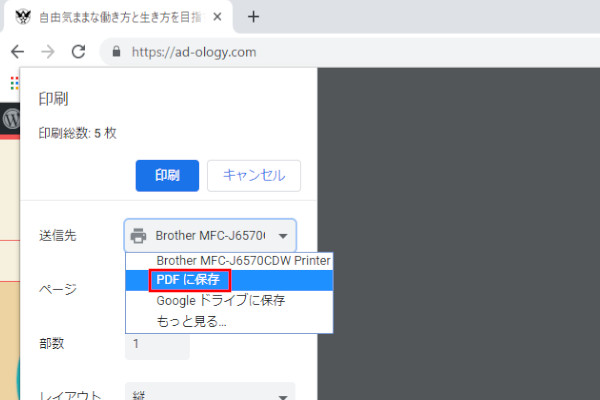
- 印刷メニューが表示されたら、送信先をクリックします。
- 次に「PDFに保存」をクリックします。
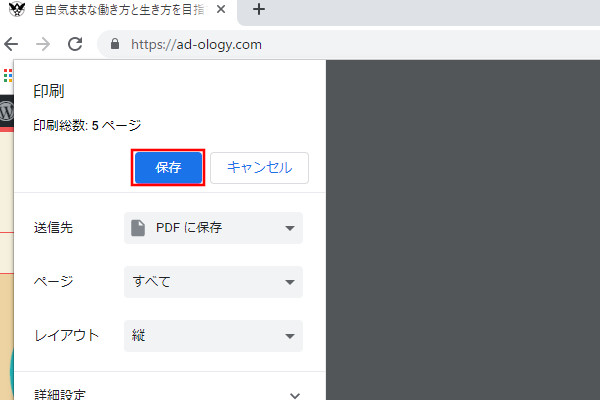
- 送信先が「PDFに保存」になっていることを確認します。
- 確認できたら「保存」をクリックします。
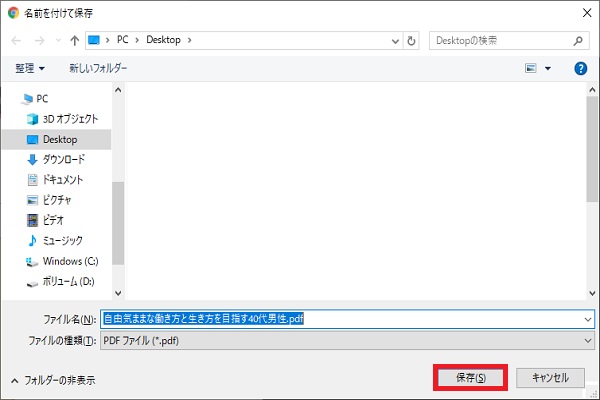
名前を付けて保存画面が表示されたら、
- ファイルの保存先を指定
- ファイル名を入力
- ファイルの種類がPDFファイルになっていることを確認
できたら、「保存」をクリックするとWEBページがPDFファイルに保存できます。
PDFファイルを見る方法
EXCELやWordファイルのままだとソフトが入っていないパソコンは、ファイルを開いて見ることが出来ません。
でも、PDFファイルは、「ブラウザ」や「Adobe Acrobat Reader DC(アドビ アクロバット リーダー ディーシー)」という無料ソフトをダウンロードすることで、PDFファイルを開いて見ることができます。
ブラウザでPDFを閲覧する
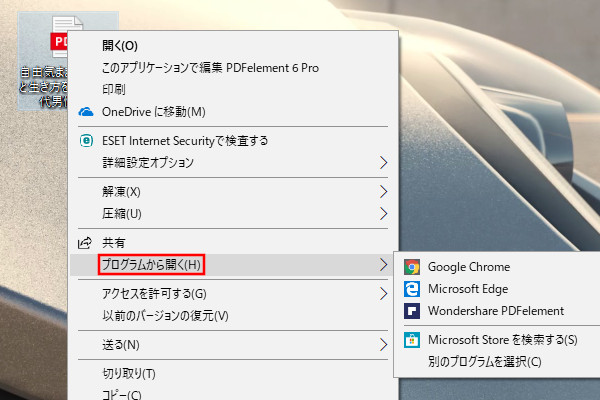
- PDFファイルを右クリックします。
- メニューが表示されたら「プログラムから開く」をクリックします。
- 「Google Chrome」または「Microsoft edge」をクリックします。
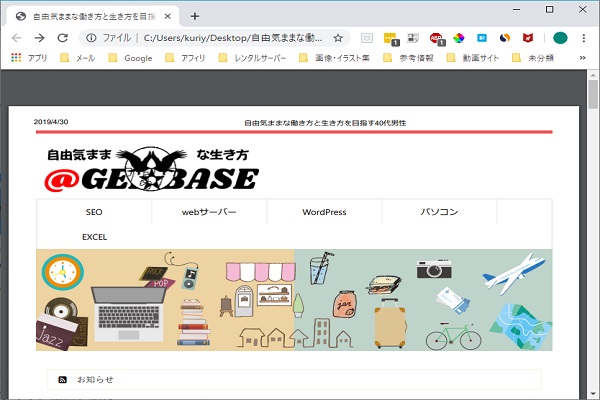
上記の画像のようにPDFファイルを閲覧することができます。
Adobe Acrobat Reader DC(無料)で閲覧する
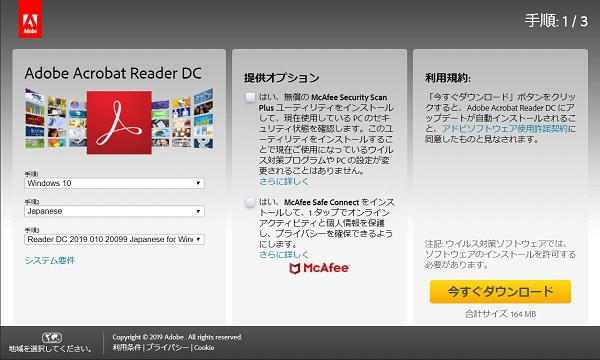
「Adobe Acrobat Reader DC」のサイトにアクセスして、ソフトウェアをダウンロードする必要があります。
- 「Adobe Acrobat Reader DC」にアクセスします。
- 手順1・2・3を選択します。
- 提供オプションのチェックを確認します。
- 「今すぐダウンロード」ボタンをクリックします。
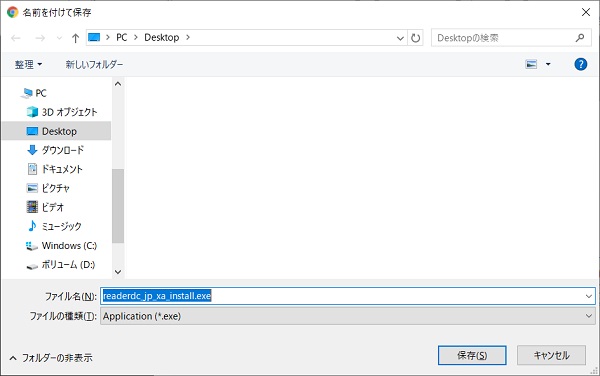
- インストールソフトのダウンロード先を選び、「保存」をクリックします。

- インストールしたソフトを開きます。
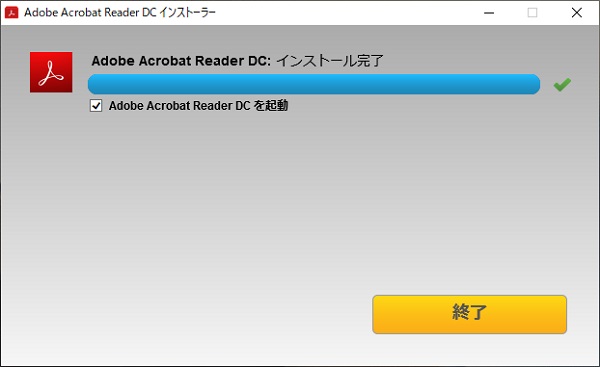
- インストールが始まったら、完了するまで待ちます。
- インストールが完了したら、「終了」をクリックします。
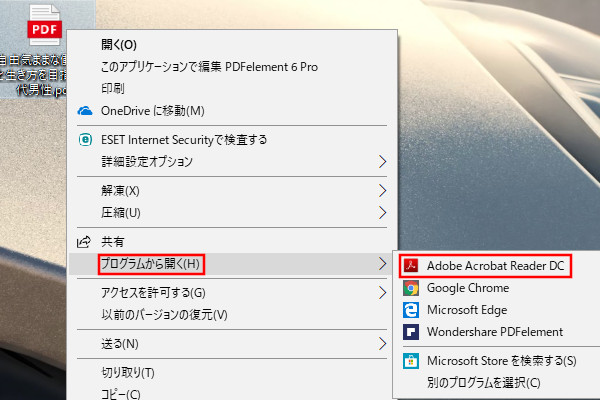
- 見たいPDFファイルを右クリックします。
- メニューが表示されたら「プログラムから開く」をクリックします。
- 「Adobe Acrobat Reader DC」をクリックします。
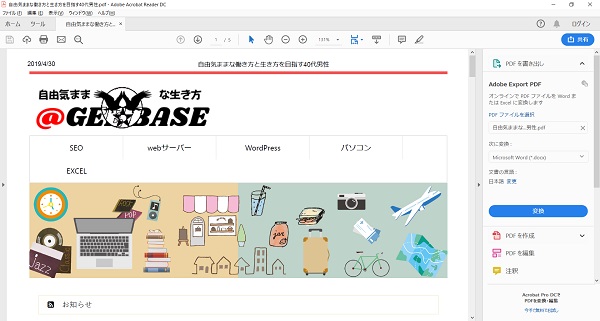
「Adobe Acrobat Reader DC」を使ってPDFを見ることができます。