ブログサイトやホームページを始めるのに、レンタルサーバーを借りて運用する手順が分からないですよね。私もはじめてのときはそうでした。今でも、たまに自分のこの記事をみて「設定どうだったっけ?」と確認することもあります^^;
私はずっとエックスサーバーをメインに利用してブログサイトやホームページ制作をしています。はじめて使うときは分からないことが多いので、「手が止まり、時間ばかりが過ぎていた」なんていう経験があるのではないですか?
何回は、エックスサーバーで(Xserver)ドメイン取得してwordpress(ワードプレス)の簡単インストールを行なったので、詳しく始め方の手順を解説します。
エックスサーバーに申し込む
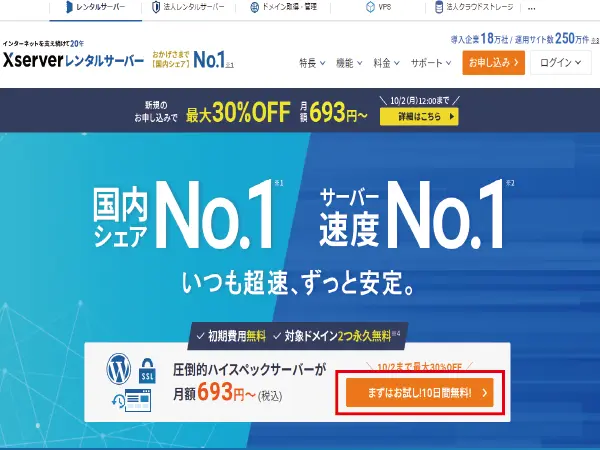
- エックスサーバーにアクセスする。
- 無料お試し10日間の【申し込みボタン】を押す。
- 申し込みの手順については【 サーバー新規申し込み 】を参考にして下さい。
エックスサーバーを利用している良い点は、
- ドメインが無料でもらえる
- 独自SSLが無料で設定できる
- 無料で10日間使えるお試し期間
- 月額1,000円程度という安さ
ドメイン設定

契約したエックスサーバーにドメインを追加することで、wordpressをインストールすることができます。
すでに、ドメイン追加をしているときは不要な手順ですので、そのときはメルアド設定から作業を行なって下さい。
WordPressをインストールする手順
エックスサーバーにログイン
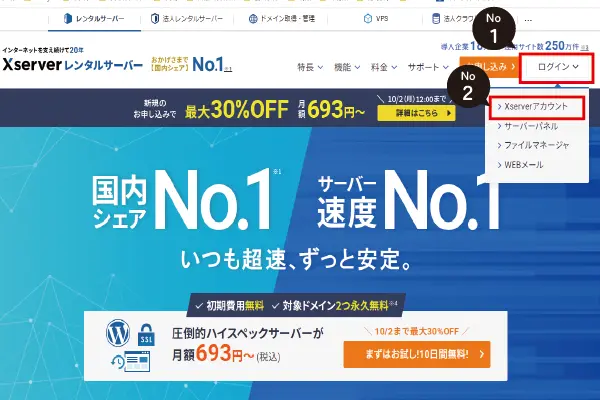
- エックスサーバーから【ログイン】する。
- 【Xserverアカウント】を押す。
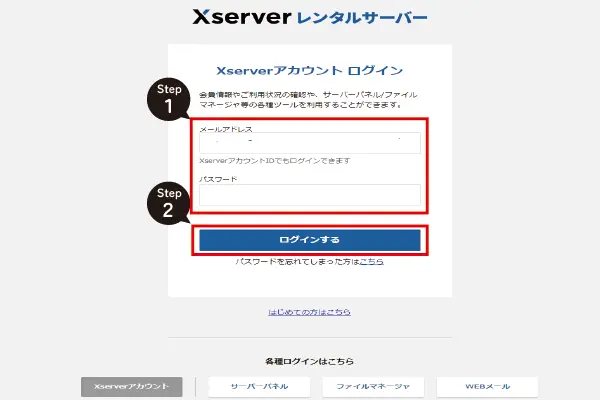
- 「メールアドレス」と「パスワード」を入力する。
- 【ログインする】を押す。
サーバー管理を開く
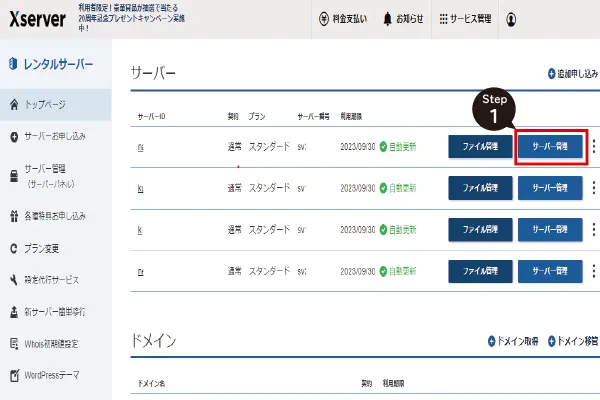
- 【サーバー管理】を押す。
最初はサーバーIDは1つのみです。複数のサーバー契約をすると画像のように複数の中から確認したいサーバーIDのサーバー管理を開きます。
ファイル管理とは、エックスサーバー上のディレクトリ操作やファイルのアップロードをしたりするためのファイル管理ができる管理画面が開きます。
対象ドメインを指定する
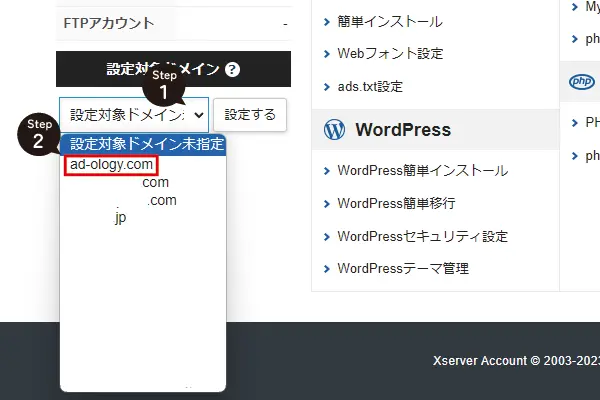
- サーバーパネルが開いたら【設定対象ドメイン】のプルダウンを押す。
- 対象のドメインを選び押す。
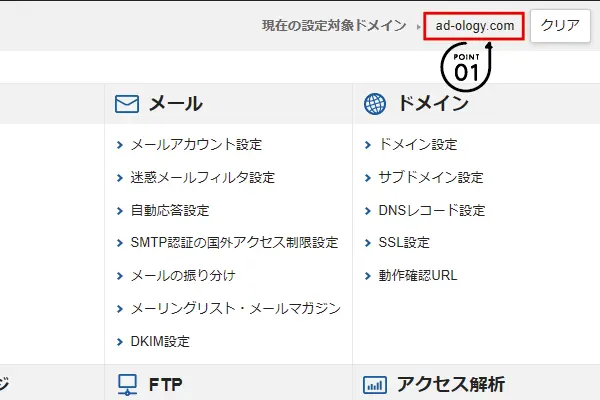
対象ドメインの設定画面になったかどうかは、画面右上にある「現在の設定対象ドメイン」のドメインを確認しましょう。
ここを間違えると、他のドメインの設定を変更することになり、WordPressを新たにインストールするとデータが消えてしまうので注意が必要です。
無料SSL設定の方法
SSL設定
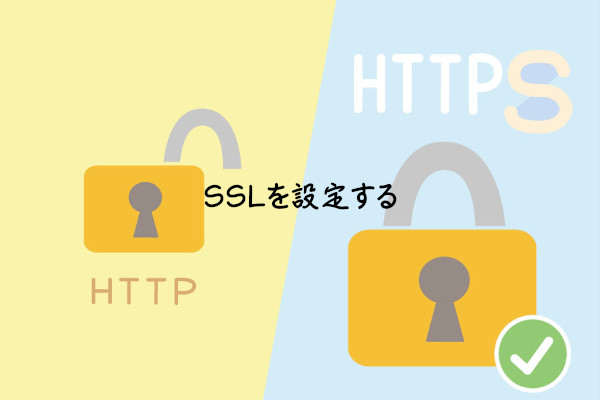
エックスサーバーでは、無料でSSL化することができます。
SSLとは、URLの最初の【http:】を【https:】という表示に変えることで、データの通信を暗号化し、送受信する仕組みのことです。
ブログサイトやホームページを作成するとき、SSL設定をして【https:】と表示させないと
と言っていますから必ずSSL化を行ないます。
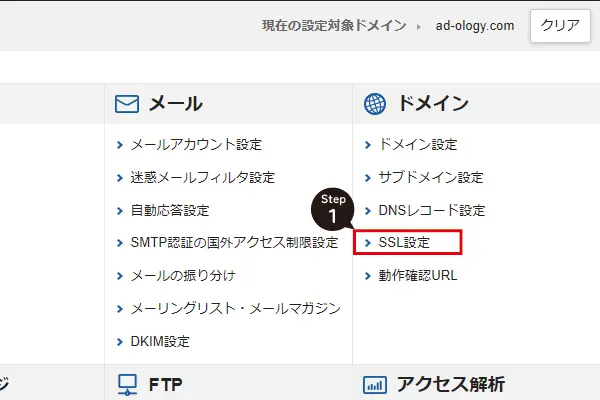
1.ドメイン欄の【SSL設定】を押す。
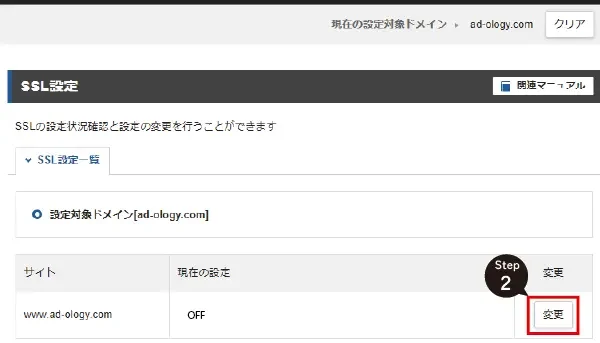
2.【変更】を押す。
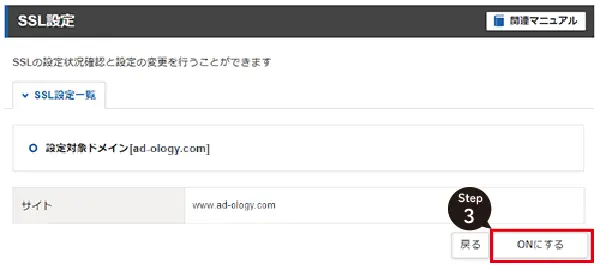
エックスサーバーでWordPressをインストールするときに、メールアドレスを入力する必要があります。
現在、使用しているメールアドレスでも構いませんが、サイト専用のメールアドレスを準備したほうが管理がしやすくなります。転送設定も可能なので、サイト専用メルアドを準備し、いつも使っているメールに転送してフィルターなどで振り分けしておくと便利です。
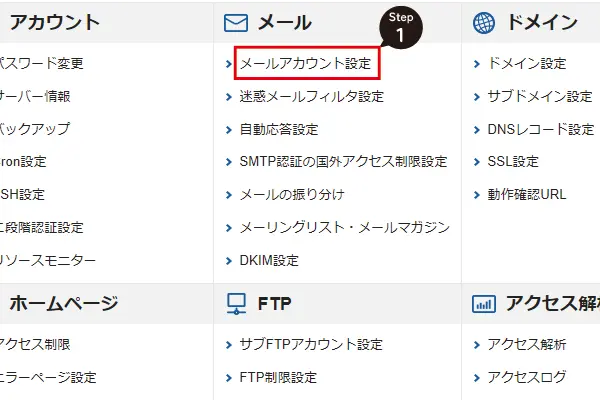
1.「メール」欄の【メールアカウント設定】を押す。
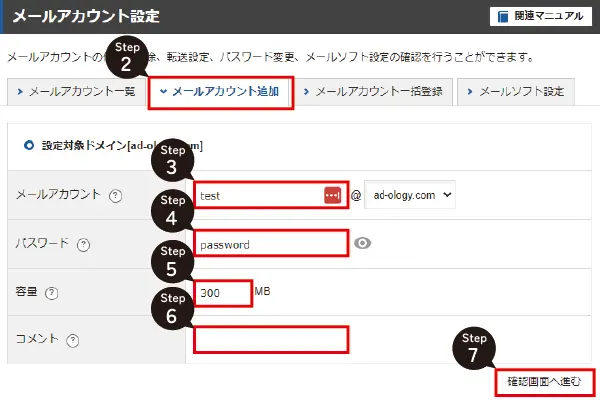
2.【メールアカウント追加】タブを押す。
3.「メールアカウント」に任意の文字列を入力する。
4.「パスワード」に任意の文字列を入力する。
5.「容量」に任意の数字を入力する。
6.「コメント」に何用のメルアドなのか入力すると分かりやすい。
7.【確認画面へ進む】を押す。
容量は最大20,000MBまで設定可能です。
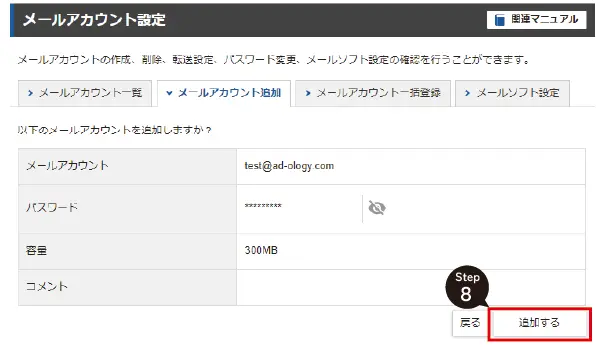
8.【追加する】を押す。
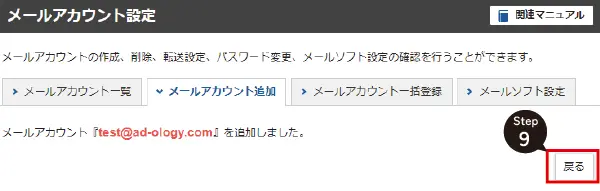
9.【戻る】を押す。
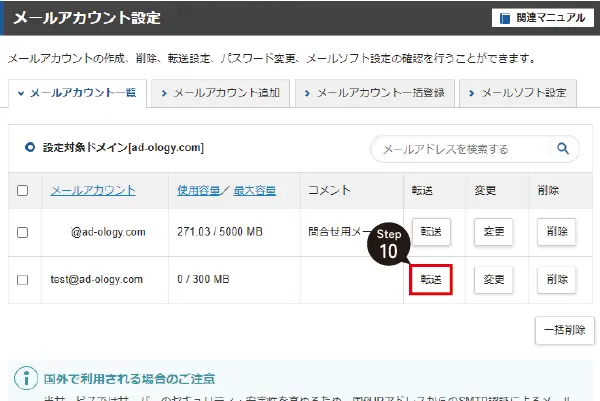
10.設定したメルアドの【転送】を押す。
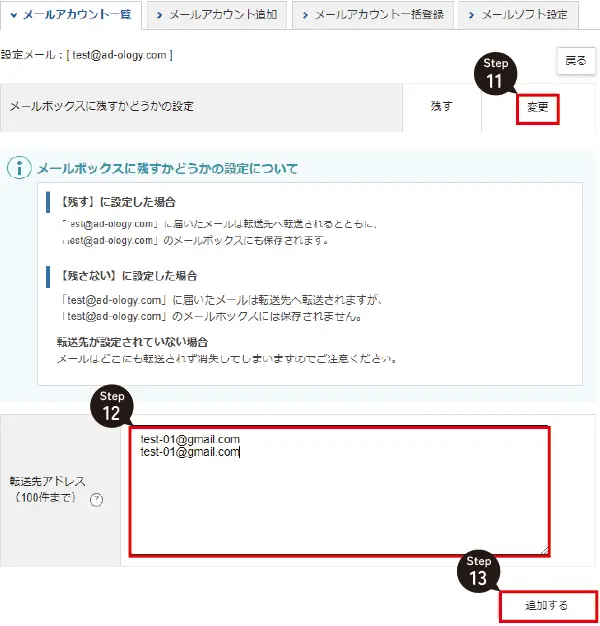
11.「メールボックスに残すかどうかの設定」欄でXserverのメールパネルにメールを残すかどうかを選択する。
12.「転送先アドレス」欄に転送先メルアドを入力する。
13.【追加する】を押す。
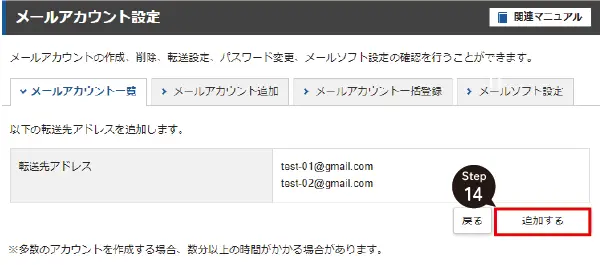
14.【追加する】を押す。
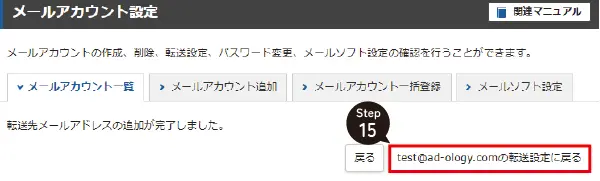
15.【~の転送設定に戻る】を押す。
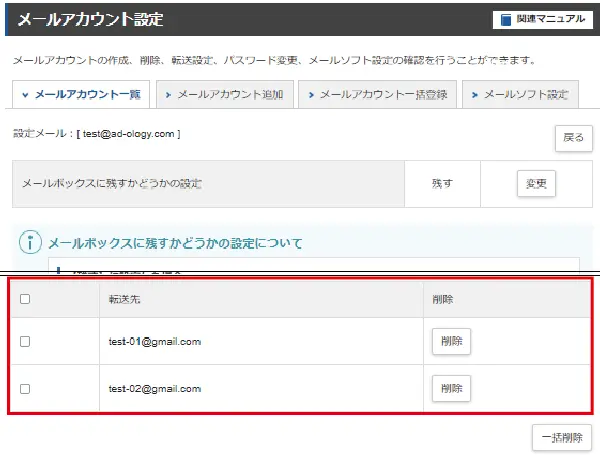
転送先に設定した転送先メルアドが表示されていれば、転送設定は完了です。
WordPress簡単インストール

WordPressをインストールするときに必要な情報を前もって準備しておきましょう。
- ブログ名
- ユーザ名
- パスワード
- メールアドレス
この4つを決めておくと、スムーズにWordPressインストールを進めることができます。
step
1WordPressがインストールされていないことを確認する
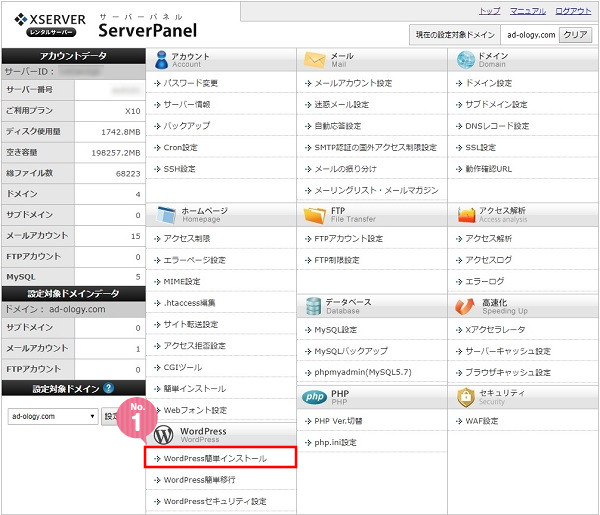
- サーバーパネルのトップ画面から「WordPress簡単インストール」を押す。
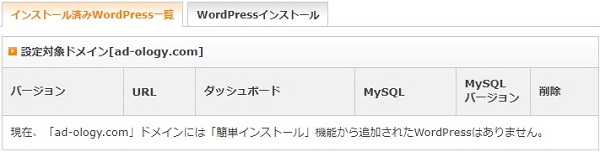
ドメインには「簡単インストール」機能から追加されたWordPressはありませんと記載されていることを確認します。
step
2WordPressインストールに必要な項目を入力する
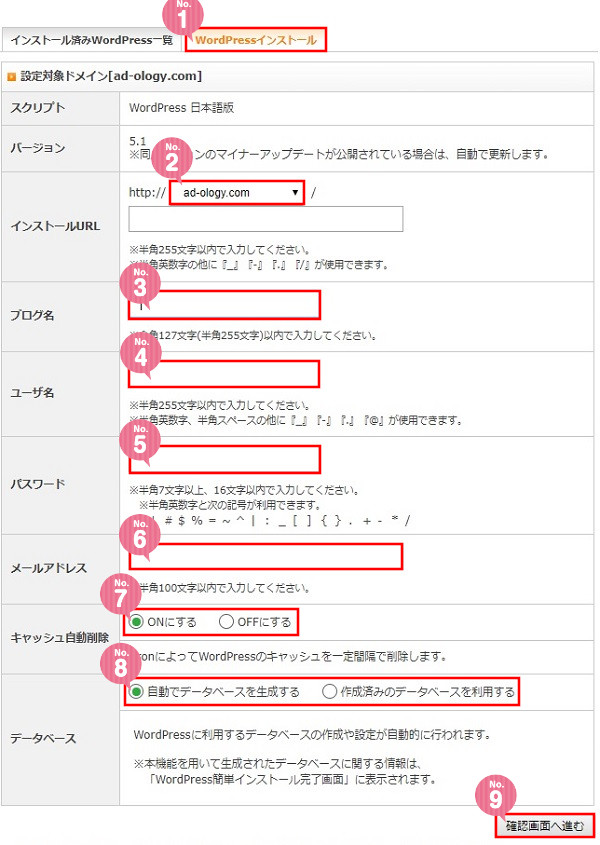
- 「WordPressインストール」タブを押す。
- インストールURLを設定する。【www.】を付けるか、付けないかを選択する。
- ブログ名を入力する。
- ユーザ名を入力する。これがWordPressログイン時のIDになる。
- パスワードを入力する。これがWordPressログイン時のパスワードになる。
- メールアドレスを入力する。
- キャッシュ自動削除は「ONにする」にチェックを入れる。
- データベースは「自動でデータベースを生成する」にチェックを入れる。
- 「確認画面へ進む」ボタンを押す。
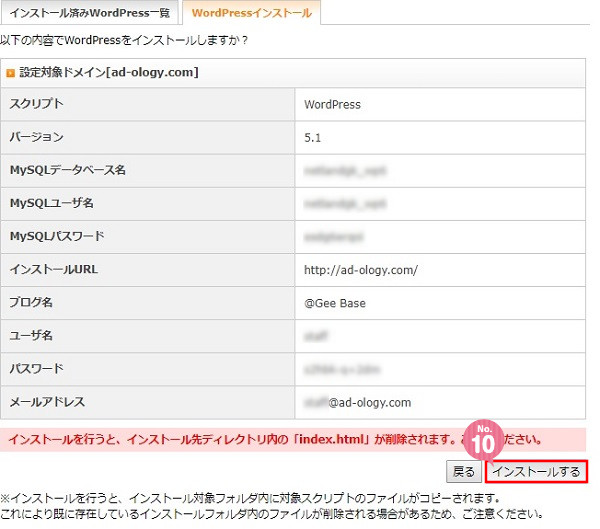
- 入力確認画面が表示されますので内容を確認し、良ければ「インストール」ボタンを押す。
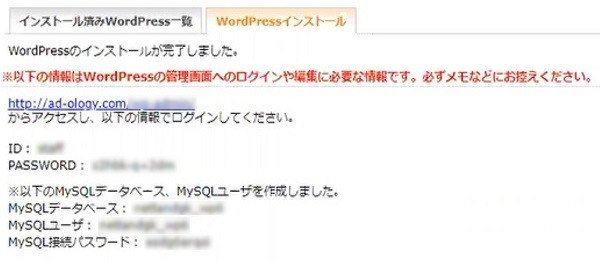
インストールが完了すると【WordPressのインストールが完了しました】と表示されます。
ここに表示された内容は、WordPressにログインするときに必要な情報なのでコピーしてメモ帳などに貼り付けて保存しておきましょう。
step
3サイトURLを確認する
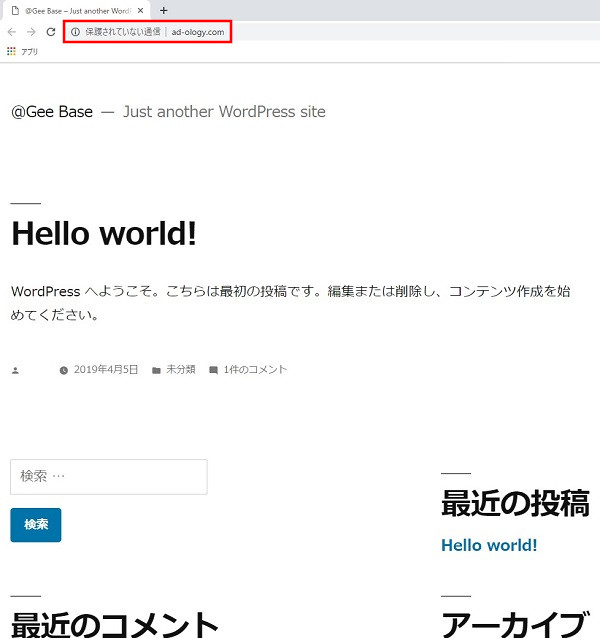
URLでサイトを表示すると、ブログが表示されます。
URLの前に【保護されていない通信】と表示されていますが、これは、WordPress側の設定を変更することでSSL設定を有効にできます。
エックスサーバー側でのWordPressインストールはこれで完了です。
WordPress側での設定が引き続きあります。

